Sửa lỗi bàn phím laptop không gõ được bất kỳ phím nào nhanh nhất
Hướng dẫn cách khắc phục, sửa lỗi bàn phím laptop không gõ được bất kỳ phím nào trên Win 7, Win 8, Win 10 nhanh nhất, đơn giản nhất. Các bạn đang gặp phải một vấn đề đó là bàn phím laptop…
Hiện tại, các bạn đang gặp phải một vấn đề, đó là bàn phím laptop không gõ được bất kỳ phím nào. Đừng quá lo lắng, có thể đây chỉ là tình trạng khóa bàn phím nhất thời mà bạn không biết, hoặc do driver điều khiển bàn phím đã lỗi thời, cần cập nhật phiên bản mới hơn,… Bài viết này, chúng tôi sẽ hướng dẫn cho các bạn cách khắc phục những lỗi này bằng những mẹo vặt và thủ thuật đơn giản nhất mà ai cũng có thể làm được.
Hướng dẫn sửa lỗi bàn phím laptop không gõ được bất kỳ phím nào
Ở đây, chúng tôi sẽ hướng dẫn chi tiết cho các bạn thủ thuật để sửa bàn phím laptop không gõ được bất kỳ phím nào trên từng hệ điều hành Win 7/8/10. Chỉ cần làm theo quy trình, các bạn có thể tự mình chữa được lỗi này mà không cần nhờ tới người sửa laptop.
Cách sửa lỗi bàn phím trên Windows 7
Bước 1: Khi đã bật máy tính, các bạn vào phần Start > Control Panel.

Bước 2: Màn hình xuất hiện giao diện mới, mọi người vào mục Ease of Access

Bước 3: Tiếp theo là chọn mục Make the keyboard easier to use

Bước 4: Giao diện xuất hiện một danh sách các phần đã được tích sẵn từ trước đó. Các bạn chỉ cần bỏ tích hết những mục đã chọn rồi ấn OK.

Tới đây, lỗi bàn phím laptop không gõ được bất kỳ phím nào win 7 đã được sửa xong. Các bạn có thể sử dụng bàn phím bình thường trở lại.
Sửa lỗi bàn phím không gõ được chữ trên Windows 8/10
Đối với hệ điều hành Win 8 cũng như Win 10 thì có khá nhiều cách khác nhau để khắc phục tình trạng bàn phím không gõ được chữ. Tùy vào lỗi bàn phím trên laptop của bạn mà áp dụng một cách làm cụ thể.
Cách 1: Cập nhật phiên bản driver mới cho bàn phím
Bước 1: Vì hiện tại bàn phím đang bị lỗi nên muốn cập nhật driver cho bàn phím, các bạn cần sử dụng bàn phím ảo (on-screen keyboard). Trước tiên, các bạn chọnStart > Run.

Bước 2: Cửa sổ Run xuất hiện trên màn hình, mọi người nhập mã lệnh devmgmt.msc, rồi chọn OK.

Bước 3: Tiếp theo, các bạn chọn mục Device Manager > Keyboards > Standard PS/2 Keyboards > kích chuột phải, chọn mục Update Driver Software..

Bước 4: Tới đây, có thể máy tính của bạn có thể đã có sẵn phiên bản driver mới được cập nhật từ trước. Còn nếu chưa có, các bạn có thể chọn Search automatically for updated driver software để yêu cầu hệ điều hành tìm bản driver mới.

Bước 5: Các bạn có thể áp dụng cách khác là vào thẻ Action > Scan for hardware changes. Máy tính cũng sẽ cập nhật driver bàn phím mới cho bạn.

Cách 2: Cài lại bàn phím laptop
Nên xem: Cách cài hình nền máy tính cho Desktop, laptop đơn giản nhất
Bước 1: Mọi người vào biểu tượng hình bánh răng (Settings).Trên thanh công cụ Start Menu, các bạn mở hộp thoại Settings.

Bước 2: Ở giao diện Settings, chọn vào mục Ease of Access.

Bước 3: Tiếp tục vào phần Keyboard. Ở bên phải màn hình, mọi người tìm tới mục Filter Keys > Ignore or slow down brief or repeated keystrokes and adjust keyboard repeat rates. Các bạn chuyển từ chế độ OFF sang ON.

Bước 4: Vẫn ở mục Filter Keys, mọi người tìm Display the Filter Keys icon on the task bar. Chuyển từ OFF sang chế độ ON.

Cách 3: Dùng phím tắt
Đây là cách được nhiều người sử dụng khi bàn phím laptop không gõ được bất kỳ phím nào Win 8 cũng như trên Win 10. Phương pháp này có hiệu quả khi bàn phím của bạn bị khóa vì lý do gì đó.
Một số cách cụ thể là, ấn tổ hợp Windows + Space hoặc Shift + Esc để mở trạng thái khóa bàn phím. Ở một số máy có thể bật/tắt bàn phím bằng phím nóng. Tùy vào dòng máy mà có thể là một trong những phím nóng từ F1 cho tới F12. Bạn chỉ cần kết hợp Fn với phím nóng đó là có thể dễ dàng mở/đóng bàn phím khi cần.
Cách mở bàn phím ảo trên Windows 8/10
Nên xem: Mẹo nhỏ để theo dõi tin nhắn của người yêu, Vợ, Chồng trên iPhone, Android…
Muốn mở bàn phím ảo trên laptop khi bàn phím máy tính của bạn không sử dụng được, các bạn chỉ cần thực hiện lần lượt theo những thao tác sau. Đầu tiên là chọn mục Settings > Ease of Access > Keyboard. Kế tiếp là chuyển chế độ từ OFF sang ON ở mục Turns on the On-Screen Keyboard.

Cách nhận biết những lỗi bàn phím không hoạt động trên laptop
Sau những hướng dẫn để sửa bàn phím laptop không gõ được bất kỳ phím nào Win 10, win 8 và win 7, chúng tôi sẽ tiếp tục gửi tới cho các bạn thêm các thông tin về lỗi hay gặp ở bàn phím laptop. Việc phân biệt những lỗi này sẽ giúp các bạn áp dụng đúng cách sửa.

Với tình trạng bàn phím chỉ bị khóa thông thường thì đèn báo trên bàn phím vẫn hoạt động bình thường, hai phím F11 và F2 vẫn dùng được. Còn khi bàn phím bị tê liệt, một số nút trên bàn phím sẽ không hoạt động hoặc hoạt động sai chức năng. Ký tự gõ ra không giống với biểu tượng trên phím đó.
Với những thông tin mà chúng tôi cung cấp, mong rằng khi các bạn gặp phải trường hợp bàn phím laptop không gõ được bất kỳ phím nào thì bạn sẽ biết cách tự mình xử lý. Trong trường hợp xấu nhất, mọi người có thể đem ra các cửa hàng linh kiện máy tính để thay bàn phím mới. Chúc các bạn thành công!




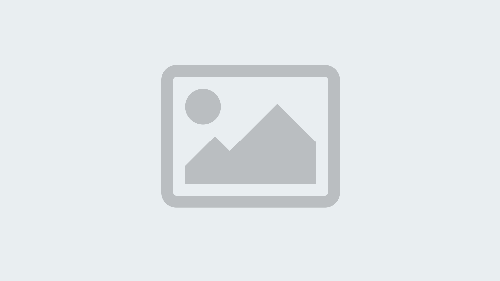
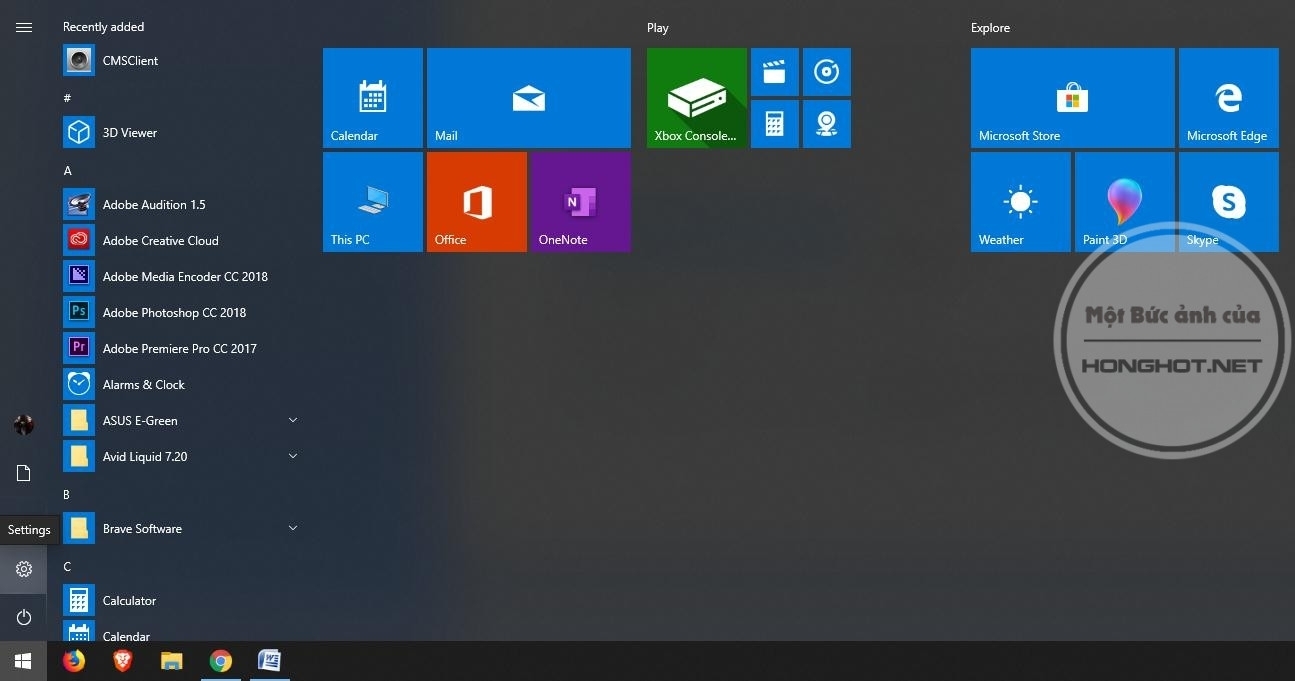
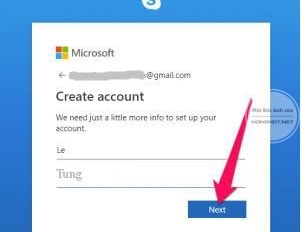
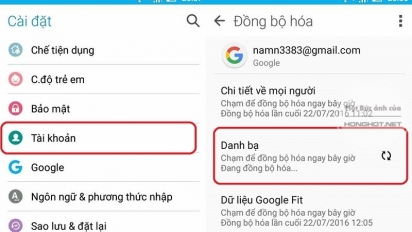
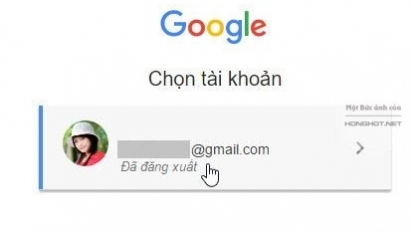
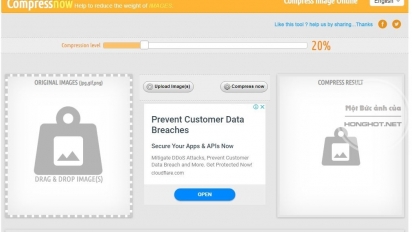
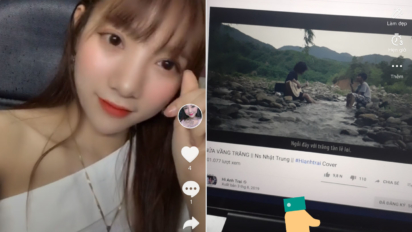
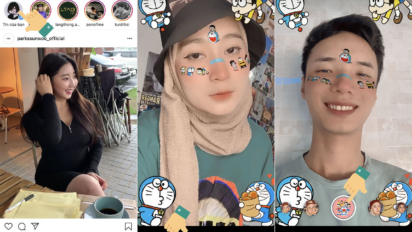
e lỡ xóa file đó rồi h sao ạ?
Vì chặn quảng cáo mà tôi có bấm nhầm vào góc màn hình chỗ quảng cáo nút khoá. Nhưng sau khi không thấy các quảng cáo hiện lên thì lap của tôi cũng k thể đánh văn bản như trước, có rất nhiều chữ không thể đánh được, không thể cách được. Mong ad có thể giúp tôi tìm cách giải quyết