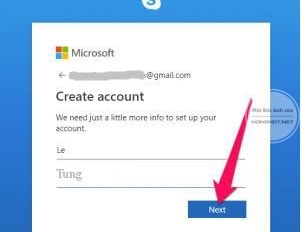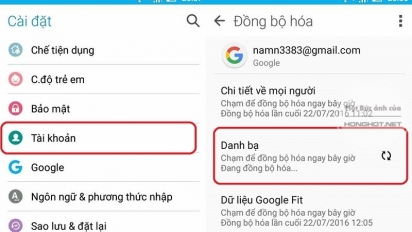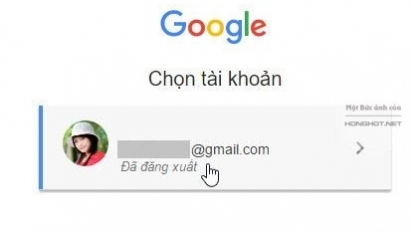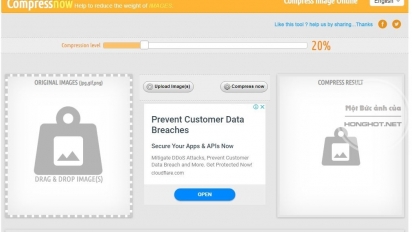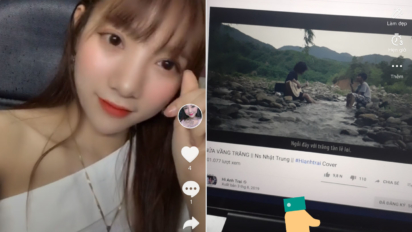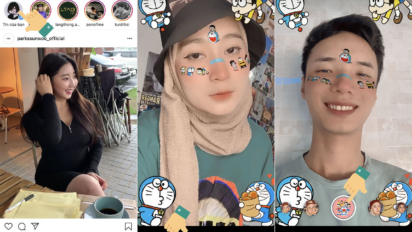Chi tiết cách căn lề trong Word 2003, 2007, 2010, 2013, 2016
Xin chào tất cả mọi người! Như thường lệ, hôm nay Sâu công nghệ sẽ tiếp tục gửi tới bạn đọc thêm một thủ thuật trên máy tính nữa, đó là cách căn lề trong Word chuẩn, đẹp, đúng…
Xin chào tất cả mọi người! Như thường lệ, hôm nay Sâu công nghệ sẽ tiếp tục gửi tới bạn đọc thêm một thủ thuật trên máy tính nữa, đó là cách căn lề trong Word chuẩn, đẹp, đúng quy định ở các phiên bản Word 2003, 2007, 2010, 2013, 2016. Tuy đây là một thủ thuật đơn giản và có thể rất nhiều bạn đã biết nhưng chúng tôi vẫn tổng hợp lại và bổ sung thêm nhiều thông tin theo Word mới nhất. Với những ai chưa biết tới cách căn lề trong Word thì đây là nội dung tổng hợp đầy đủ và bổ ích nhất mà các bạn có thể tìm được.
Cách căn lề trong Word 2003, 2007, 2010, 2013, 2016
Chức năng căn lề trong trình soạn thảo văn bản giúp tạo ra khoảng cách hợp lý giữa những dòng bên trong trang và cạnh trang giấy. Khi in, văn bản của bạn sẽ được trình bày đẹp hơn và không mất ký tự. Với mỗi phiên bản Word, nhà thiết kế lại nâng cấp thêm chức năng cũng như tạo ra các công cụ để người dùng dễ dàng thực hiện. Vậy nên, cách căn lề trong Word theo từng phiên bản cũng sẽ khác nhau.
Trong Microsoft Word 2003
Bước 1: Các bạn vào mục File > Page Setup

Bước 2: Ở Page Setup, lựa chọn tab Margins để hiệu chỉnh khoảng cách giãn của lề theo ý muốn. Cụ thể:
Top: Khoảng cách từ cạnh giấy trên cùng tới dòng ký tự đầu tiên, gọi là lề trên
Bottom: Khoảng cách từ cạnh giấy dưới cùng tới dòng ký tự cuối, gọi là lề dưới
Left: Khoảng cách từ cạnh giấy bên trái tới ký tự đầu bên trái, gọi là lề trái
Right: Khoảng cách từ cạnh giấy phải tới ký tự cuối bên phải.
Gutter: Đây là gáy sách, chỉ dùng để khi đóng thành tập dày, cần có gáy sách.
Sau khi đã hiệu chỉnh xong thì tích vào mục OK để hoàn tất.

Trong Microsoft Word 2007
Quy trình thực hiện cách căn lề trong Word 2007 tương tự như ở Word 2003. Chỉ khác là giao diện có sự thay đổi thân thiện với người dùng hơn.
Các bước thực hiện là Page Layout > Page Setup

Ở mục Margin, các bạn tùy chọn chỉnh lề theo như hướng dẫn ở phần Word 2003
Các bạn có thể chọn kích cỡ giấy in ở mục Paper, thông thường là giấy khổ A4.
Trong Microsoft Word 2010
Khác với trình soạn thảo 2003 và 2007, cách căn lề trong Word 2010 có sự thay đổi nhất định. Để có thể căn chỉnh lề văn bản trong Word 2010, các bạn cần tải trình soạn thảo về máy tính. Sau đó, thực hiện theo quy trình dưới đây.
Bước 1: Khởi động trình soạn thảo Word 2010
Bước 2: Màn hình xuất hiện giao diện của trình soạn thảo, các bạn chọn File

Bước 3: Tiếp tục chọn mục Option

Bước 4: Thực đơn cài đặt hiện ra, chọn vào thẻ Advanced

Bước 5: Nhìn sang bên phải thực đơn, các bạn sẽ thấy thẻ Show measurements in units of, thay đổi sang đơn vị Centimet. Sau đó, chọn OK để hoàn tất.

Bước 6: Mọi người trở lại giao diện trình soạn thảo ban đầu, rồi chọn mục Page Layout > Margins.

Bước 7: Chọn Custom Margins.

Bước 8: Tùy chỉnh các thông số, giá trị căn lề mà bạn muốn sau đó xác nhận OK.

Các bạn cũng đừng quên xem thử trang văn bản xem đã phù hợp chưa bằng thẻ Preview ở cuối thực đơn Page Setup.
Trong Microsoft Word 2013
Bước 1: Thay đổi đơn vị đo mặc định trong Word sang đơn vị centimet. Vào File > Options

Bước 2: Sau đó chọn Advance > Display. Các bạn chọn tới thẻ Show measurements in units of, đổi sang đơn vị Centimeters.

Bước 3: Tiếp theo vào phần Page Layout > Margins > Custom Margins

Bước 4: Tùy ý thay đổi các thông số theo mong muốn

Trong Microsoft Word 2016
Với trình soạn thảo 2016 thì các tính năng cũng như giao diện không có sự thay đổi nhiều. Tuy nhiên, vì đây là bản nâng cấp nên đã được cải tiến hơn so với bản 2013. Word 2016 đã cập nhật thêm nhiều ngôn ngữ hơn. Giờ không chỉ đơn thuần là Tiếng Anh mà trình soạn thảo này đã có cả Tiếng Việt.
Cách căn lề trong Word 2016 vẫn tuần tự giống với bản 2013
Bước 1: Ấn vào mục Tùy chọn

Bước 2: Chọn tiếp phần Nâng cao

Bước 3: Ở thanh Hiển thị, chọn vào thẻ Hiện đơn vị đo, mọi người đổi từ Inches sang Centimeters.

Bước 4: Trở lại giao diện ban đầu, lựa chọn thẻ Bố trí

Bước 5: Vào phần Lề

Bước 6: Vào Lề Tùy chỉnh để thay đổi các thông số, giá trị mong muốn. Sau đó, tích OK để hoàn thành cài đặt.


Cài đặt lề mặc định cho văn bản
Nếu các bạn muốn cài đặt khoảng cách lề mặc định cho những văn bản sau thì sau khi đã thiết lập các thông số, giá trị mong muốn ở mục Margins, các bạn lựa chọn Default, sau đó chọn Yes ở thông báo hiện lên sau đó.
Quy trình căn lề in 2 mặt giấy trong trình soạn thảo Word
Để có thể in văn bản vào 2 mặt giấy, cách căn lề trong Word cũng cần phải cài đặt. Với mỗi trình soạn thảo thì các làm là khác nhau. Cụ thể là:
Với Word 2003
Bước 1: Đầu tiên, các bạn cũng lựa chọn File, sau đó vào mục Page Setup

Bước 2: Ở mục Margins, bạn chọn vào phần Multiple pages

Bước 3: Tiếp tục chọn vào phần Mirror Margins

Bước 4: Nhấn OK để lưu lại và tiến hành in ra

Với Word 2007
Các bước thực hiện tương tự như Word 2003. Mọi người có thể dựa vào hình ảnh minh họa bên dưới rồi làm theo.



Với những trình soạn thảo Word 2010, 2013 và 2016 các bạn cũng thực hiện quy trình như trên.
Hướng dẫn cách căn lề đẹp trong Word
Thay đổi đơn vị tính khoảng cách mặc định
Trước tiên, muốn căn chỉnh lề của văn bản thật chuẩn và đẹp thì các bạn cần đưa về đơn vị đo tiêu chuẩn. Ở nước ta, dùng đơn vị tính là Centimet.
Đổi đơn vị với Word 2003
Bước 1: Vào Tool > Options > Word Options

Bước 2: Ở thẻ General, tìm tới mục Measurements Units, đổi từ Inches sang Centimeters, cuối cùng ấn OK để lưu lại.

Với Word 2007 và 2010
Bước 1: Vào File, sau đó là Options rồi vào Word Options

Bước 2: Ở thẻ Advanced, tìm tới mục Display rồi chọn vào tab Show measurements in units of, chuyển sang đơn vị chuẩn là Centimeters. Cuối cùng ấn OK xác nhận.

Ở phiên bản soạn thảo Word 2013 và 2016, cách làm giống như ở trình Word 2010. Các bạn thực hiện tương tự.


Tiêu chuẩn khoảng cách căn lề trong văn bản hành chính
Sau khi đã thay đổi đơn vị tính về theo đúng tiêu chuẩn, các bạn thực hiện theo cách căn lề trong Word mà chúng tôi đã hướng dẫn chi tiết ở trên. Để có một văn bản trình bày đẹp và chuẩn, mọi người cần tuân thủ theo quy định về khoảng cách căn lề mà nước ta đã ban hành.
Tiêu chuẩn đó áp dụng cho các văn bản trình bày trên khổ giấy A4. Cụ thể là, theo quy định:
– Khoảng cách căn lề trên là từ 2 cho tới 2,5 cm
– Khoảng cách căn lề dưới là từ 2 cho tới 2,5 cm
– Khoảng cách lề trái là từ 3 cho đến 3,5 cm
– Khoảng cách lề phải là từ 1,5 cho đến 2 cm
Thật đơn giản phải không các bạn! Cách căn lề trong Word cũng như căn lề để in trên 2 mặt giấy, căn chỉnh lề giấy mặc định, chỉnh lề chuẩn, đep đã được chúng tôi trình bày chi tiết ở phần nội dung trên. Với hình ảnh minh họa kèm theo, việc căn chỉnh văn bản không còn là điều quá khó.