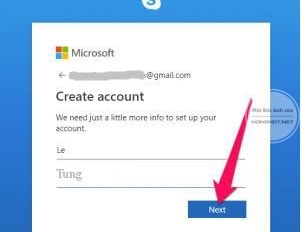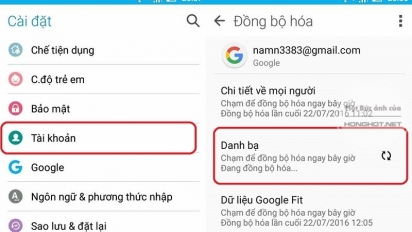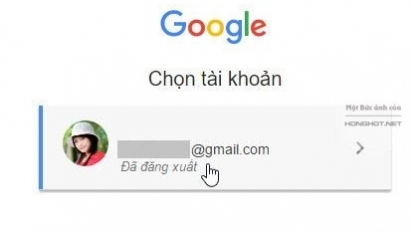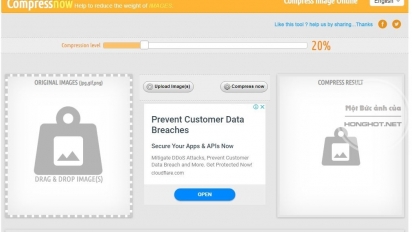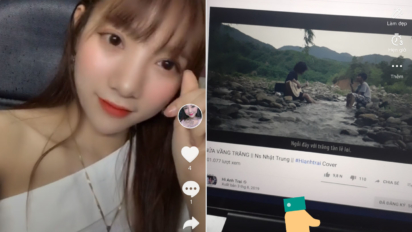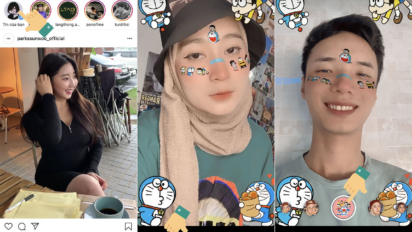Cách căn lề trong Word 2007 cơ bản dễ vận dụng nhất bạn chưa biết
Để giúp mọi người nắm rõ cách căn lề trong Word 2007, bài viết này, chúng tôi sẽ hướng dẫn chi tiết và cụ thể không chỉ là cách căn lề mà còn bổ sung thêm quy định căn…
Để giúp mọi người nắm rõ cách căn lề trong Word 2007, bài viết này, chúng tôi sẽ hướng dẫn chi tiết và cụ thể không chỉ là cách căn lề mà còn bổ sung thêm quy định căn chỉnh văn bản đẹp, chuẩn theo quy định. Với những người làm việc trong văn phòng hành chính nhà nước thì đây là nội dung hết sức hữu ích.
1. Hướng dẫn chi tiết cách căn lề trong Word 2007
1.1. Cách hiện đường viền, khung căn lề
Đường viền hay khung căn lề sẽ giúp người dùng thấy được giới hạn của một văn bản, để ước chừng và căn chỉnh ký tự sao cho hợp lý. Các bước thực hiện như sau:
Bước 1: Các bạn chọn mục File

Bước 2: Tiếp theo chọn Options > Word Options

Bước 3: Ở tab Word Options, bạn chọn vào mục Advanced > Show text boundaries.

Khung căn lề sẽ hiện ra.

1.2. Chuyển đơn vị căn lề trong Word 2007
Trước khi tiến hành căn lề cho văn bản, việc đầu tiên các bạn cần làm là chuyển đổi đơn vị trong trình soạn thảo về đơn vị đo tiêu chuẩn quy định. Ở nước ta, các văn bản hành chính đều sử dụng thang đo là Centimeters.
Để làm việc này, các bạn thực hiện theo quy trình sau:
Bước 1: Vào mục Office Button > Word Options


Bước 2: Giao diện thanh công cụ xuất hiện. Ở tab Advanced, bạn chọn Show meresuement in Units Of, chuyển sang đơn vị là Centimeters. Cuối cùng nhấn OK

1.3. Quy trình thực hiện căn chỉnh lề chuẩn cho trang văn bản
Giờ chúng tôi sẽ đi vào chi tiết, hướng dẫn mọi người cách căn lề trong Word 2007. Chỉ cần thực hiện tuần tự các bước, văn bản của bạn sẽ được hiệu chỉnh như ý muốn.
Bước 1: Mọi người chọn mục Page Layout > Page Setup

Bước 2: Ở đây, màn hình máy tính sẽ xuất hiện giao diện căn chỉnh lề văn bản. Cụ thể, ở mục Margins, mọi người sẽ thay đổi được các thông số, bao gồm căn lề trên (Top), căn lề phải (Right), căn lề trái (Left), căn lề dưới (Bottom).

Sau đó, các bạn ấn OK để lưu cài đặt.
1.4. Căn lề in 2 mặt giấy văn bản
Đây là cách căn lề dùng để in trên cùng 2 mặt giấy. Cách này được sử dụng cho việc đóng văn bản thành tập, sách dày, giúp tiết kiệm được giấy khi in. Cụ thể, cách căn lề để in 2 mặt giấy trong Word 2007 sẽ thao tác như sau:
Bước 1: Đầu tiên, bước làm quen thuộc sẽ là vào mục Page Layout > Page Setup

Bước 2: Ở giao diện trình soạn thảo 2007, ở phần Margins, mục Multiple pages, các bạn chọn vào phần Mirror Margins.

Bước 3: Nhấn OK để hoàn thành cài đặt. Đừng quên xem văn bản trước khi in ra nhé (Preview)

1.5. Hướng dẫn để mặc định căn lề
Việc để mặc định căn lề trong Word 2007 là cách giúp tiết kiệm thời gian căn chỉnh văn bản của bạn. Những văn bản tiếp theo, bạn sẽ không mất công căn chỉnh lại từ đầu.
Căn chỉnh lề mặc định trong Word 2007 rất đơn giản. Sau khi đã chỉnh xong các thông số, bạn chọn vào mục Default dưới cùng bên trái tab Margins.

Thông báo hiện ra, các bạn chọn Yes để lưu kết quả.

2. Quy định về khoảng cách căn lề chuẩn trong Word
Hầu hết văn bản hành chính ở nước ta được trình bày trên khổ giấy A4. Vậy nên, quy định về khoảng cách căn lề chuẩn là áp dụng cho trang giấy khổ A4. Để căn chỉnh văn bản theo đúng tiêu chuẩn, trước tiên chúng ta cần chọn khổ giấy.
2.1. Chọn khổ giấy in
Bước 1: Vào Page Layout > Page Setup

Bước 2: Sau khi đã mở được mục Page Setup, vào tab Paper, chọn A4 ở mục Paper size.

2.2. Khoảng cách căn lề chuẩn theo quy định nhà nước
Sau khi đã chọn xong khổ giấy, các bạn thực hiện theo hướng dẫn ở bên trên. Ở phần nhập giá trị, thông số, muốn văn bản trình bày đẹp bạn nhập chi tiết theo giá trị như sau:
Top: khoảng cách mép trên là 2-2,5 cm
Left: khoảng cách mép trái là 3-3,5 cm
Right: khoảng cách mép phải là 1,5-2 cm
Bottom: khoảng cách mép dưới là 2-2,5 cm
Chi tiết xem tại đây:

3. Cách căn lề giãn dòng trong Word 2007
Sau khi các bạn đã nắm vững những thông tin về cách căn lề, chúng tôi sẽ gửi tới mọi người cách giãn dòng trong văn bản. Quy trình đơn giản sẽ là:
Bước 1: Đầu tiên, bôi đen toàn bộ nội dung cần giãn dòng.

Bước 2: Kích chuột phải vào nội dung đã chọn, tìm tới mục Paragraph

Hoặc chọn mục Home, ở khung Paragraph, chọn vào mũi tên bên trái trỏ xuống

Bước 3: Ở giao diện Paragraph, chọn vào thẻ Indents and Spacing > Line Spacing. Nhập khoảng cách giãn dòng mong muốn vào mục At.

Bước 4: Thu được kết quả như bên dưới.

Trên đây là toàn bộ kiến thức về cách căn lề trong Word 2007. Chỉ cần nắm chắc những thông tin trên, các bạn có thể tự mình trình bày một văn bản đẹp, chuẩn theo quy định. Không chỉ là văn bản đơn thuần mà sách, tập dày, các bạn đều sẽ căn chỉnh được. Chúc các bạn thành công!