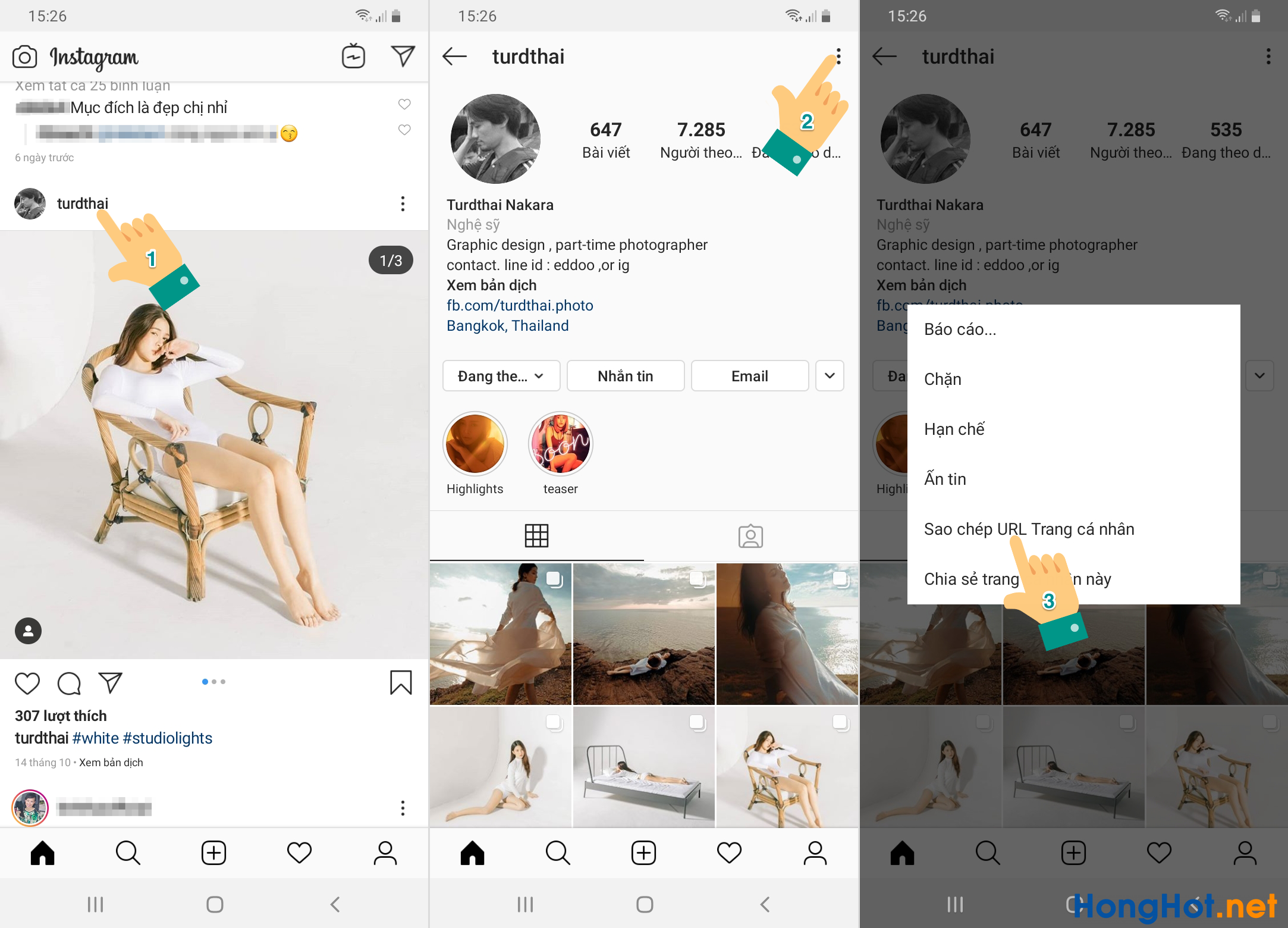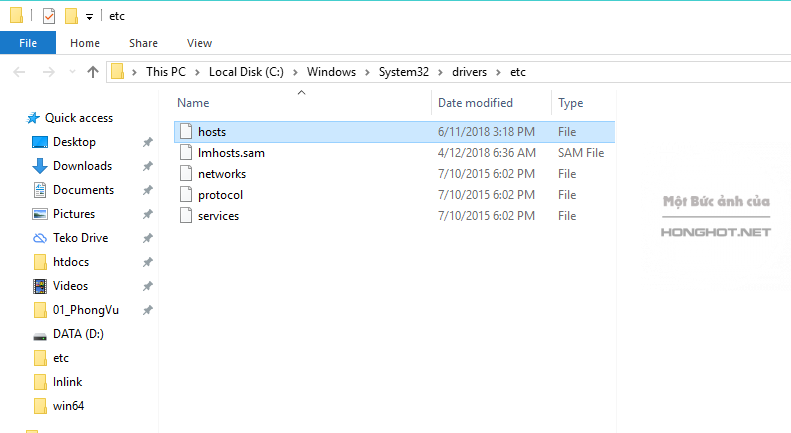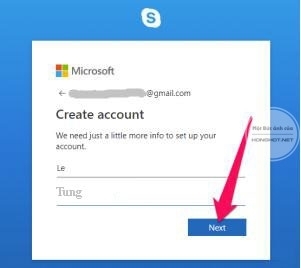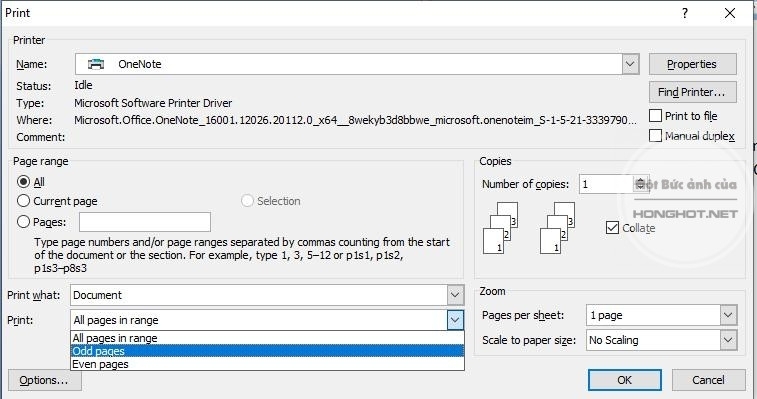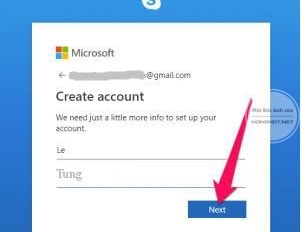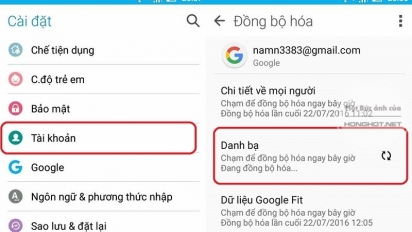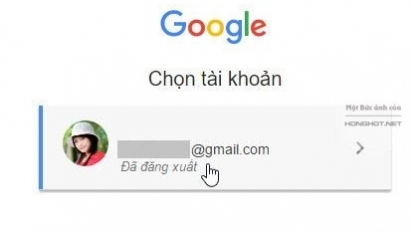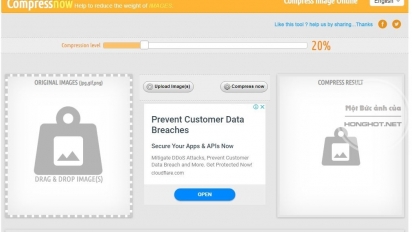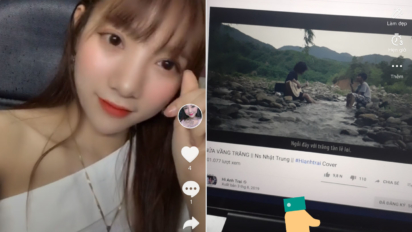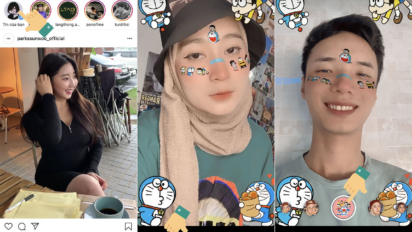Cách sử dụng Zoom trên máy tính
Với tình hình dịch bệnh đang diễn ra phức tạp như hiện nay thì việc sử dụng một ứng dụng trực tuyến như là Zoom sẽ giúp bạn không cần phải ra ngoài, giao tiếp trực tiếp mà vẫn…
Với tình hình dịch bệnh đang diễn ra phức tạp như hiện nay thì việc sử dụng một ứng dụng trực tuyến như là Zoom sẽ giúp bạn không cần phải ra ngoài, giao tiếp trực tiếp mà vẫn có thể xử lý được công việc, học tập tại nhà.
Ứng dụng Zoom là gì?
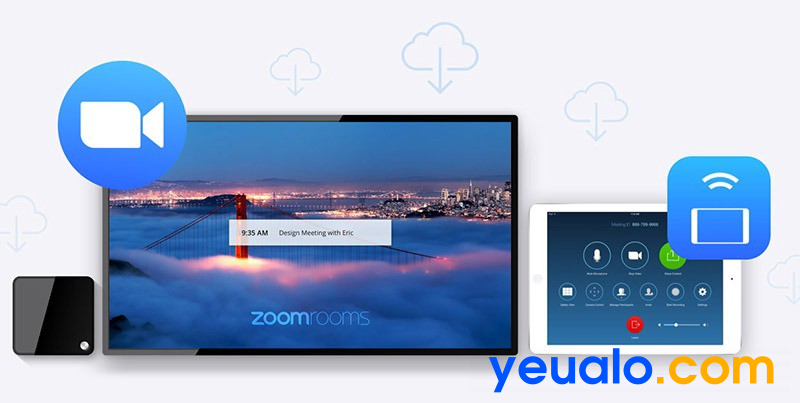
Zoom có tên đầy đủ là Zoom Meeting, là một ứng dụng hỗ trợ việc chia sẻ âm thanh, hình ảnh, chia sẻ màn hình với chất lượng tốt trên các hệ điều hành như là Winndows, Mac, iOS và Android. Qua ứng dụng Zoom bạn có thể chat trực tuyến, thực hiện video call trực tuyến, chia sẽ trình chiếu PowerPoint cho mọi người, lên lịch học, đặt lịch họp,…với những thao tác đơn giản, nhanh chóng.
Zoom khác rất nhiều với việc chat nhóm trên các ứng dụng OTT như Zalo, Skype, Viber, Facebook Messenger… Chat nhóm sẽ là tất cả cùng tham gia vào và có quyền ngang nhau, không thể kiểm soát được ai nói, ai nghe. Còn Zoom thì ngược lại, chủ phòng có quyền điều hành, chọn màn hình chính là ai, cho ai nói… do vậy duy trì được trật tự phòng họp/học online.
Hiện tại, rất nhiều công ty đã sử dụng ứng dụng này để làm việc online, họp online khi thực hiện chủ trương cách ly toàn xã hội phòng chống Covid-19.
Đồng thời, nhiều thầy cô giáo cũng đang sử dụng Zoom để giảng bài trực tuyến cho các em học sinh.
Hướng dẫn cách sử dụng Zoom trên máy tính
Để có thể sử dụng được ứng dụng Zoom trên máy tính, tất nhiên bạn cần phải có máy tính để bàn hoặc máy tính xách tay có kết nối internet ( loại có dây hoặc không dây nhưng băng thông tối thiểu là 600kbps/1.2Mbps để có thể thực hiện được quá trình tải lên, tải xuống khi dùng ứng dụng).
Ngoài ra bạn cần phải có loa hoặc là microphone (sử dụng thiết bị có sẵn trên máy tính hoặc cắm các thiết bị bên ngoài qua cổng USB hoặc Bluetooth đều được), cần phải đảm bảo webcam dùng được nếu bạn muốn gọi video call, bộ xử lý của máy tính cần phải lớn hơn 1 Ghz.
Máy tính cần cài đặt các hệ điều hành mới. Đối với máy cũ thì nên tham khảo người làm kỹ thuật để cài các bản Windows 8; Windows 7; Windows Vista, Windows XP cho phù hợp. Nếu là máy Mac cũ thì tham khảo cài đặt hệ điều hành Mac OS X: MacOS 10.6.8 (Snow Leopard) hoặc mới hơn để có thể tải được ứng dụng Zoom về máy.
Khi đã đảm bảo đầy đủ các yêu cầu trên thì bạn tiến hành cài đặt ứng dụng Zoom trên máy tính:
Đầu tiên bạn mỡ một trình duyệt bất kỳ có trên máy tính như là Chorme, Cốc Cốc, Opera, Firefox…sau đó bạn truy cập vào đường link https://zoom.us. Bạn tiến hành truy cập tiếp tục vào đường dẫn https://zoom.us/client/latest/ZoomInstaller.exe để có thể tải được ứng dụng Zoom về máy tính. Rồi sau đó đó bạn tiến hành việc chạy File và cài đặt ứng dụng này trên máy tính của mình.
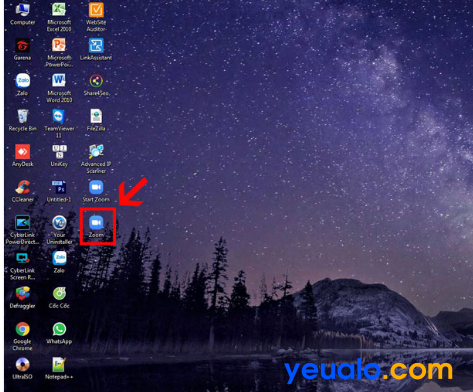
( Nhấn chọn ứng dụng Zoom trên máy tính)
Sau khi tải xong ứng dụng Zoom trên máy tính thì bạn nhấn chọn vào icon giao diện Zoom đã được cài đặt để tiến hành sử dụng Zoom.
Để tiến hành họp nhóm, học trực tuyến,…thì đầu tiên bạn cần có mã số của phòng (Meeting ID). Nếu bạn là người học/họp thì lấy mã số từ người lập phòng.
Nếu bạn muốn lập phòng thì mã số này sẽ được tự động gửi vào thư điện tử (email đã đăng kí tài khoản Zoom trước đó) của bạn khi đăng ký tham gia. Cụ thế các bước tiến hành:
Bước 1: sau khi đã khởi động được ứng dụng Zoom thì bạn chấn vào “Join a Meeting”, sau đó bạn nhập mã số (chính là Meeting ID đã có) cùng với tên của bạn (Your Name) rồi click chuột vào Join để bắt đầu.
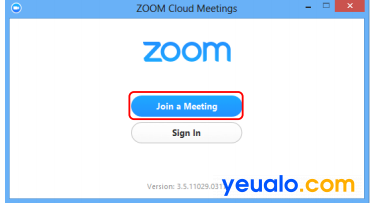

Bước 2: sau khi tiến hành xong thì lúc này trên màn hình của bạn sẽ xuất hiện các thông tin là:
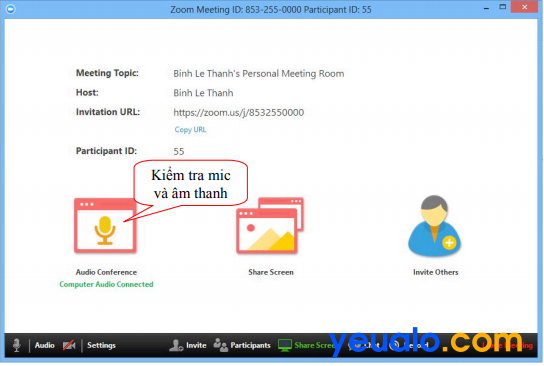
- Meeting Topic: Chủ đề cuộc họp
- Host: Dịch là người điều hành cuộc họp
- Invitation URL: đây chính là nơi để link liên kết của cuộc họp, lớp học,… (bạn có thể bấm vào “Copy URL” để tiến hành gửi lời mời tới những người khác cùng tham gia lớp học, cuộc họp,…)
- Participant ID: chính là thứ tự của bạn trong danh sách
Ngoài ra còn có biểu tượng Audio Conference, bạn nhấn vào đây để kiểm trang mic và âm thanh trên máy tính khi dùng ứng dụng Zoom. Hoặc bạn nhấn vào Video để kiểm tra camera với những máy tính có webcam, Feedback là nơi bạn có thể gửi câu hỏi, góp ý đến nhóm hỗ trợ kỹ thuật của ứng dụng Zoom….
Bước 3: Trên thanh công cụ của ứng dụng Zoom sẽ xuất hiện ở phái cuối của màn hình khi mà cuộc họp, lớp học,…bắt đầu, bạn có thể thực hiện một số thao tác trên công cụ này như bật/tắt mic, bật/tắt camera, mời thêm người tham gia, chia sẻ màn hình, bật/tắt mic, chat,…
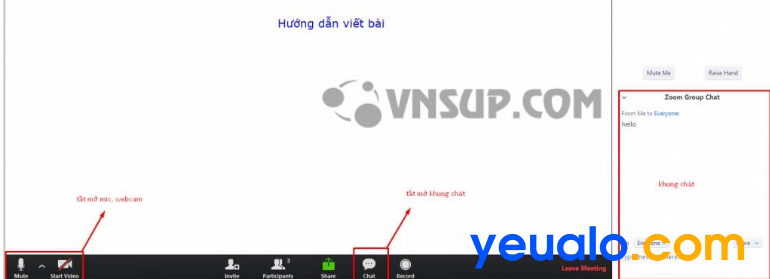
( Thanh công cụ trên ứng dụng Zoom)
Bước 4: để kết thúc cuộc họp, lớp học trên Zoom thì bạn nhấn chọn “Leave Meeting” trên thanh công cụ.
![]()
(kết thúc cuộc họp, chọn Leave Meeting)
Ngoài việc tải ứng dụng Zoom về máy tính thì bạn cũng có thể truy cập vào ứng dụng này trên các trang web. Đầu tiên bạn chỉ cần mỡ bất kỳ trình duyệt có trên máy tính, sau đó truy cập vào đường link https://zoom.us, rồi bạn chú ý ở bên phía góc trên của trang chủ lúc này sẽ hiện SIGN IN, bạn nhấn chọn rồi điền thông tin tài khoản Zoom như đã tạo trước đó rồi dùng như việc sử dụng các tính năng như lúc cài đặt trên máy tính.
Hy vọng bài viết này sẽ có ích đối với bạn.