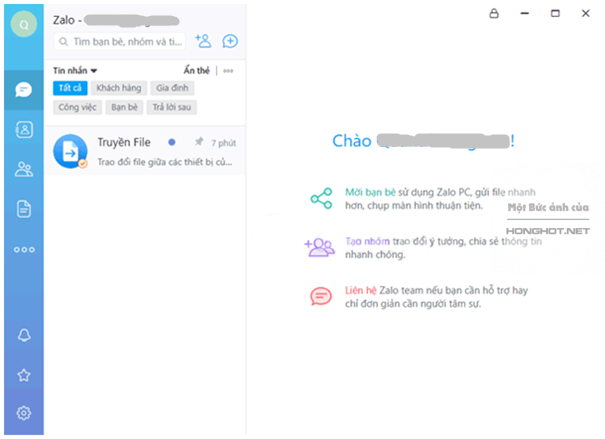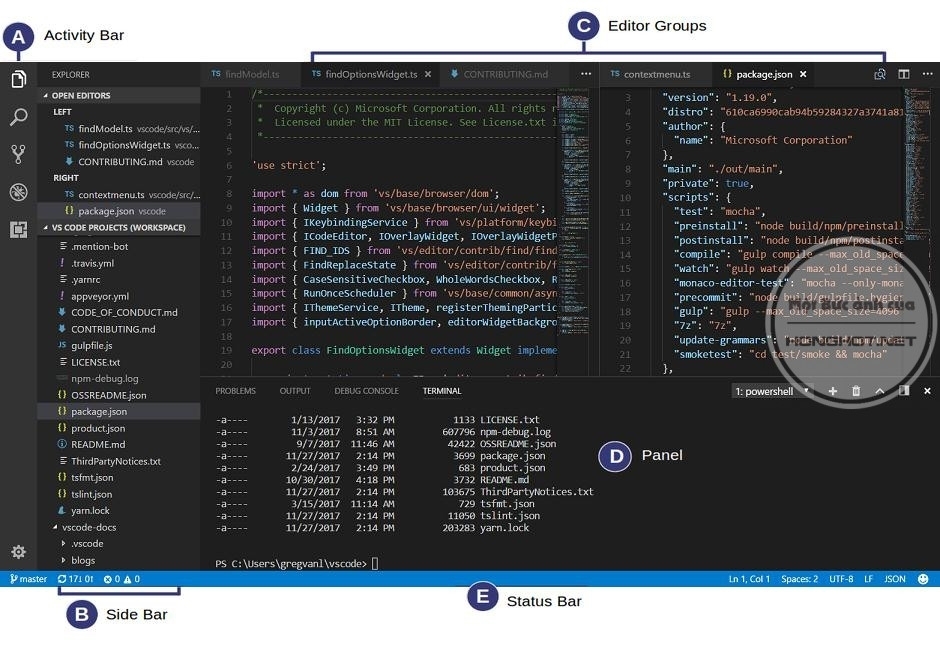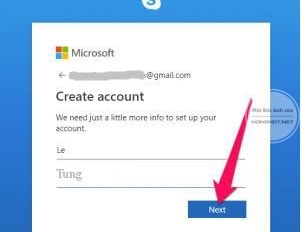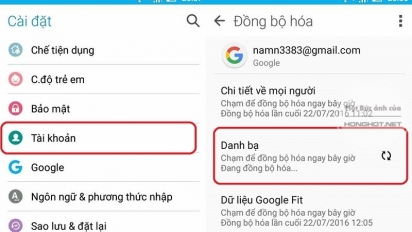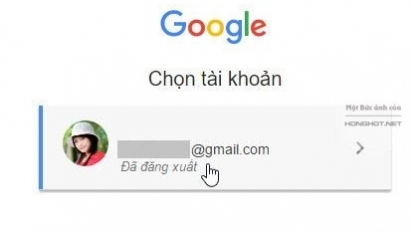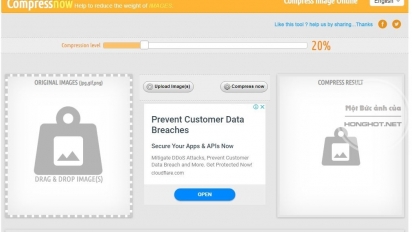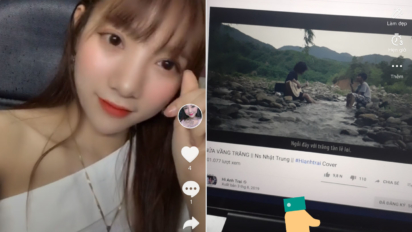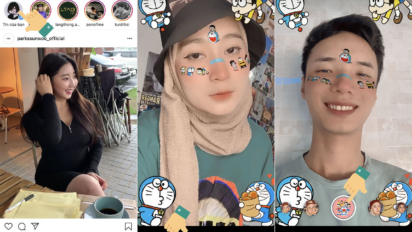Cách đổi mật khẩu máy tính Windows XP/7/8/10 đơn giản nhất
Hiện nay trong thời đại thông tin bùng nổ, đi kèm với sự tiện lợi trong kết nối và giao tiếp là nỗi lo về an toàn thông tin. Thông tin của người dùng như thông tin cá nhân,…
Hiện nay trong thời đại thông tin bùng nổ, đi kèm với sự tiện lợi trong kết nối và giao tiếp là nỗi lo về an toàn thông tin. Thông tin của người dùng như thông tin cá nhân, số tài khoản ngân hàng hay các loại mật khẩu mà nhiều người có thói quên lưu trong máy tính là một mục tiêu có nhiều giá trị, đặc biệt là các loại tài liệu mật. Để có thể nâng cao khả năng tự bảo vệ thì người dùng nên cài đặt mật khẩu máy tính. Điều này sẽ giúp cho máy tính của bạn tránh được việc bị người khác truy cập trái phép khi bạn vắng mặt, từ đó làm lộ các dữ liệu, gây rò rỉ thông tin. Tuy nhiên sau một thời gian dài sử dụng hoặc khi mật khẩu của bạn đã bị người khác phát hiện thì việc cần làm ngay chính là thay đổi mật khẩu máy tính. Để giúp cho qúa trình thay đổi mật khẩu được diễn ra thuận lợi thì qua bài viết ngày hôm nay, chúng tôi sẽ hướng dẫn các bạn những cách đổi mật khẩu máy tính win XP/7/8/10 trên hệ điều hành phổ biến hiện nay là hệ điều hành Window.
1. Cách đổi mật khẩu máy Win XP
Để thay đổi mật khẩu máy tính trên hệ điều hành Window XP, đầu tiên bạn cần truy cập vào công cụ Control Panel bằng cách nhấp chuột vào Start, lựa chọn Control Panel.
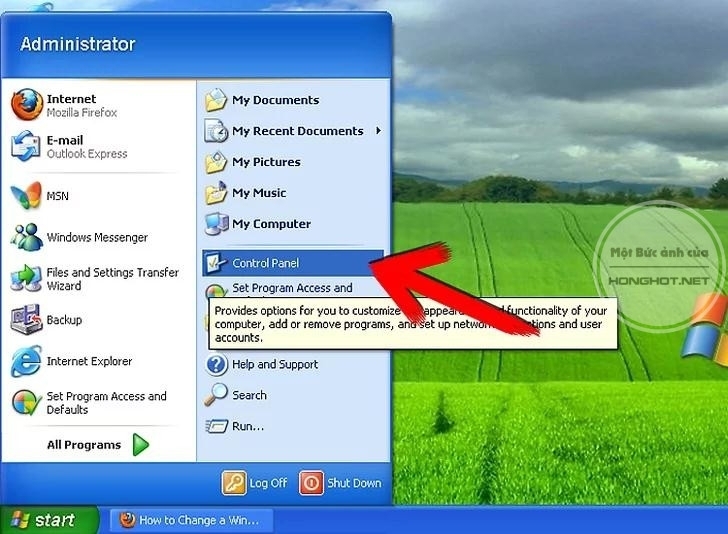
Trong menu Control Panel bạn lựa chọn mục User Accounts.
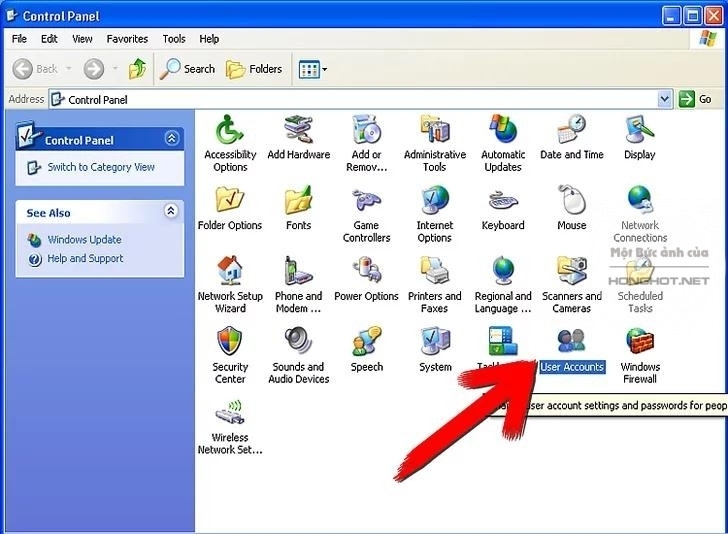
Trong mục User Accounts, bạn lựa chọn vào đúng tài khoản của mình. Những tài khoản có cài đặt mật khẩu sẽ hiển thị dòng chữ Password Protected bên dưới.
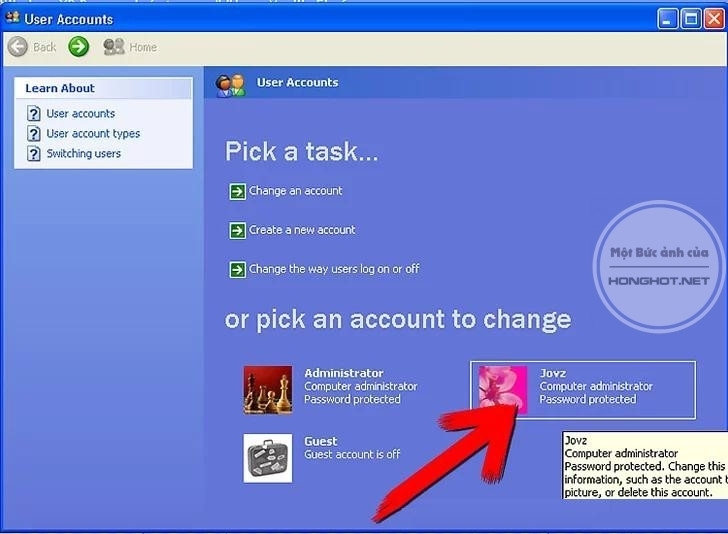
Tiếp theo trong giao diện quản lý tài khoản bạn nhấp chuột vào dòng Change the Password.
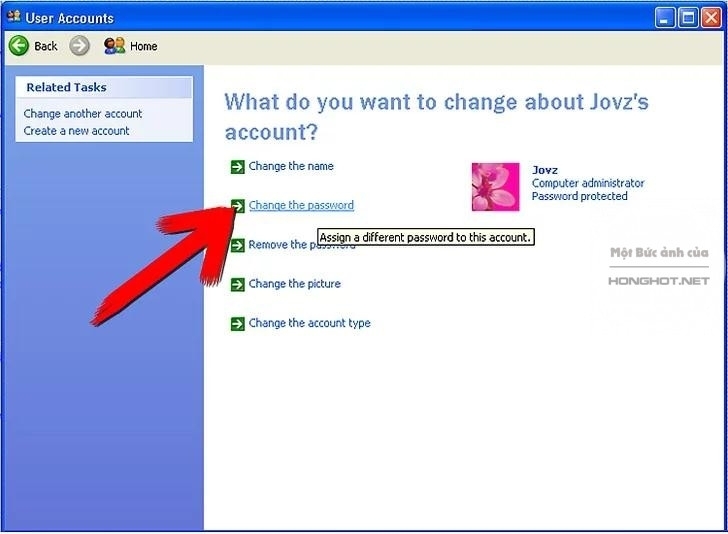
Trong menu thay đổi mật khẩu bạn hãy điền vào những dòng sau:
– Type a New Password: bạn nhập mật khẩu mới muốn thay đổi vào dòng này.
– Type the New Password again to confirm: bạn nhập lại mật khẩu mới muốn thay đổi để Window kiểm tra xác nhận, tránh trường hợp bạn gõ sai ký tự, không đúng với mật khẩu muốn thay đổi.
– Type a word or phrase to use as a password hint: bạn nhập gợi ý mật khẩu ở phần này. Gợi ý mật khẩu nên đặt theo những gì liên quan tới mật khẩu nhưng không được trùng với mật khẩu để khi bạn quên thì đọc gợi ý bạn có thể nhớ lại. Nếu không cần thiết bạn có thể bỏ trống ô này.
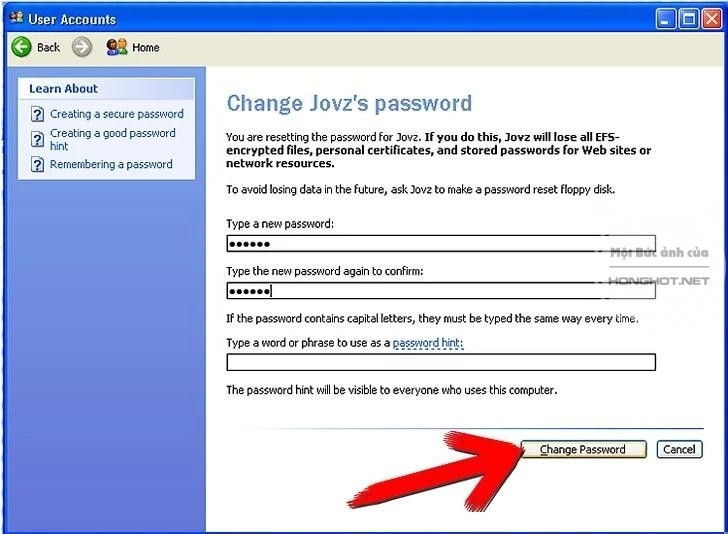
Sau khi điền đầy đủ thông tin, bạn nhấn Save lại để hoàn thành. Mật khẩu mới sẽ được thay đổi ngay lập tức.
2. Cách đổi mật khẩu máy tính Win 7
Trên Window 7, để thay đổi mật khẩu máy tính thì bạn cần truy cập vào menu Control Panel bằng cách nhấp chuột vào nút Start, chọn Control Panel. Trong menu Control Panel bạn nhấp chuột vào lựa chọn User Accounts.
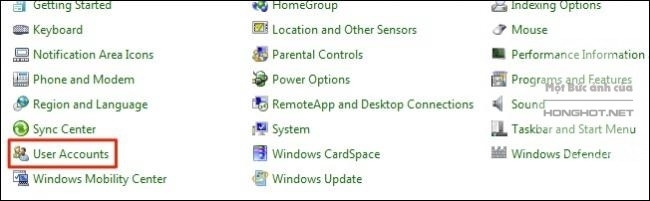
Trong menu User Accounts, khi máy tính của bạn đã cài đặt mật khẩu thì sẽ xuất hiện các tùy chọn như Change your password, Remove your password tương ứng với việc thay đổi và gỡ bỏ mật khẩu. Ta sẽ nhấp chuột vào lựa chọn Change your password.
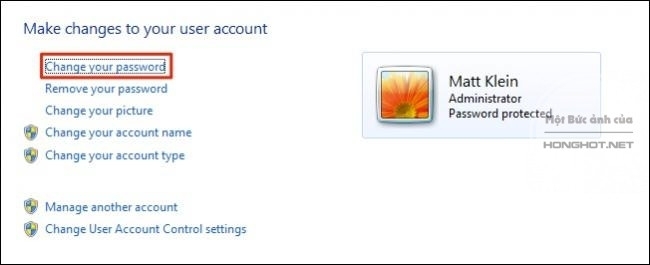
Trong menu Change your password, ta có các lựa chọn sau:
– Current Password: bạn nhập mật khẩu hiện tại vào dòng này để xác thực cho bước tiếp theo.
– New Password: bạn nhập mật khẩu mới muốn thay đổi vào dòng này.
– Confirm New Password: bạn nhập lại mật khẩu mới muốn thay đổi để Window kiểm tra xác nhận, tránh trường hợp bạn gõ sai ký tự, không đúng với mật khẩu muốn thay đổi.
– Password hint: bạn nhập gợi ý mật khẩu ở phần này. Gợi ý mật khẩu nên đặt theo những gì liên quan tới mật khẩu nhưng không được trùng với mật khẩu để khi bạn quên thì đọc gợi ý bạn có thể nhớ lại. Nếu không cần thiết bạn có thể bỏ trống ô này.
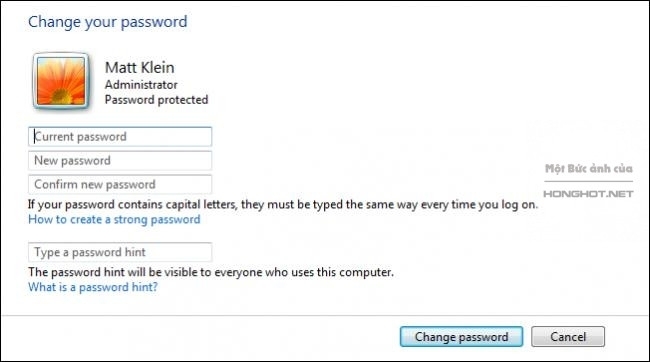
Sau khi nhập xong các thông tin cần thiết thì bạn nhấp vào Change Password để lưu lại và áp dụng mật khẩu mới ngay lập tức.
[irp posts=”688″ name=”Cách cài mật khẩu máy tính – Hướng dẫn trên Win 10 – 8 -7″]
3. Cách đổi mật khẩu máy tính Windows 10
Để thay đổi mật khẩu máy tính trên Window 10 thì bạn cần truy cập vào mục Setting bằng cách nhấp chuột vào Start, chọn biểu tượng bánh răng (Setting).
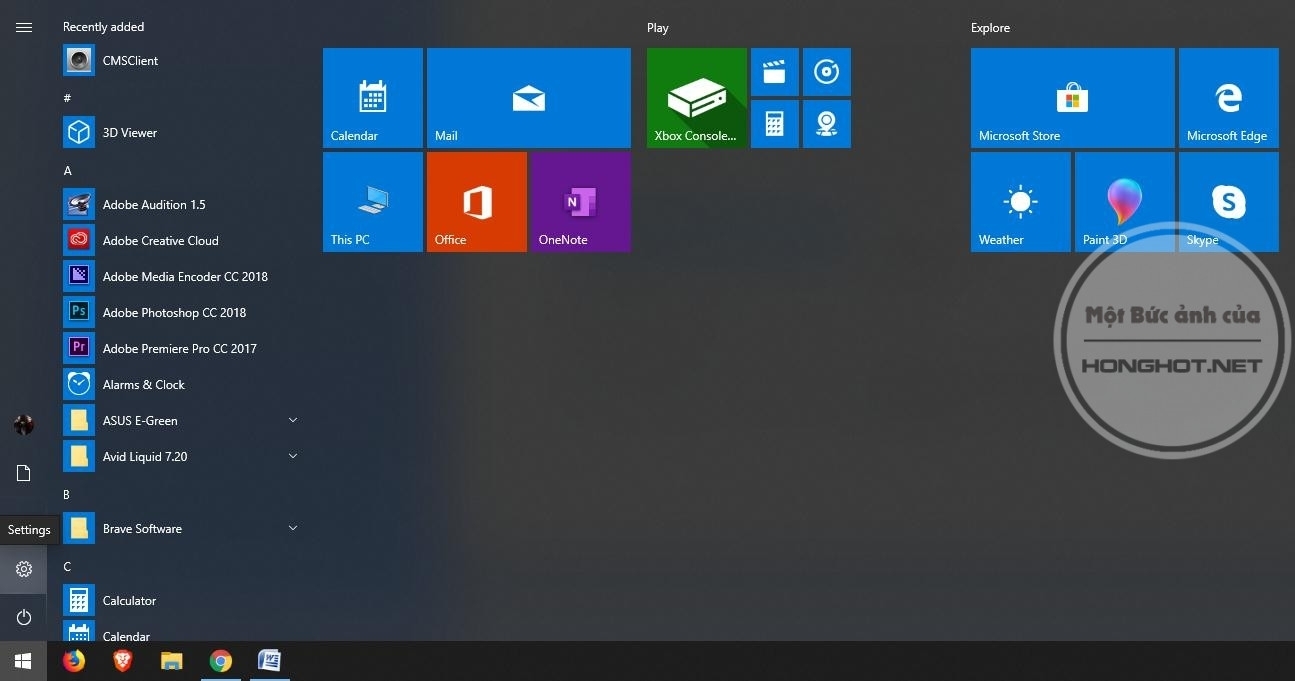
Trong mục Setting bạn chọn phần Account
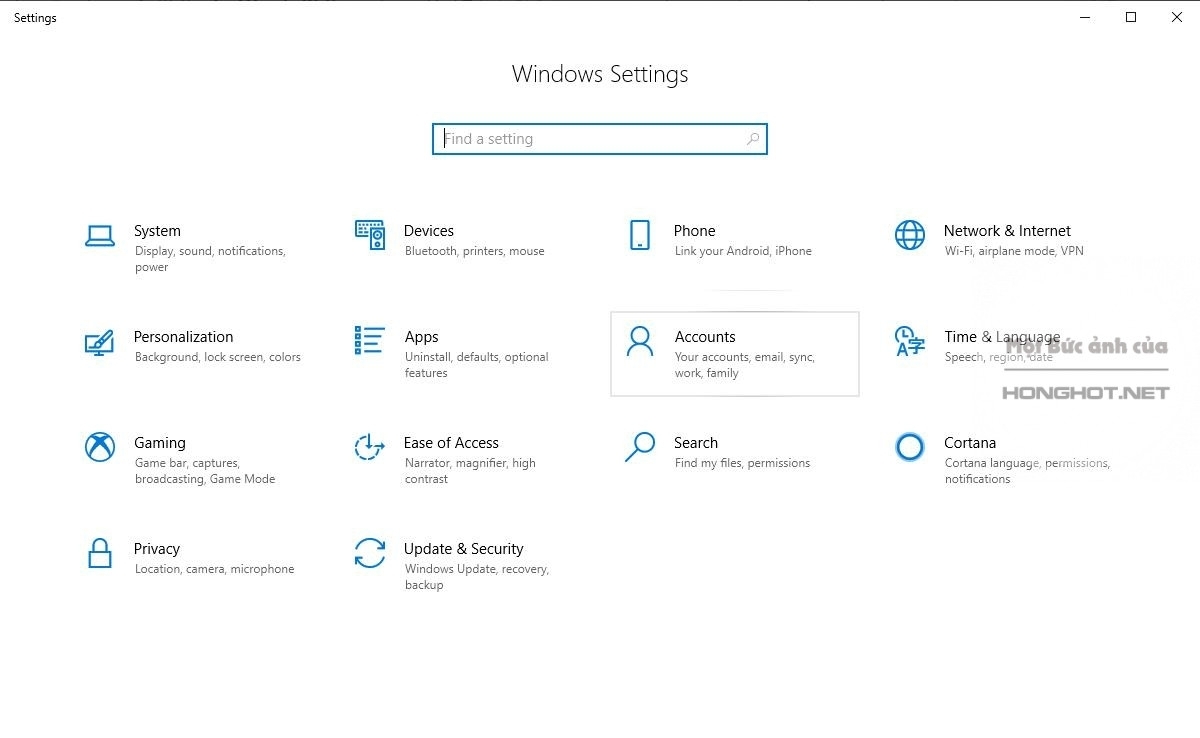
Trong menu Account bạn lựa chọn vào dòng Sign-in Options ở cột bên trái rồi tiếp tục chọn vào nút Change ở bên dưới dòng Sign in with your account’s password.
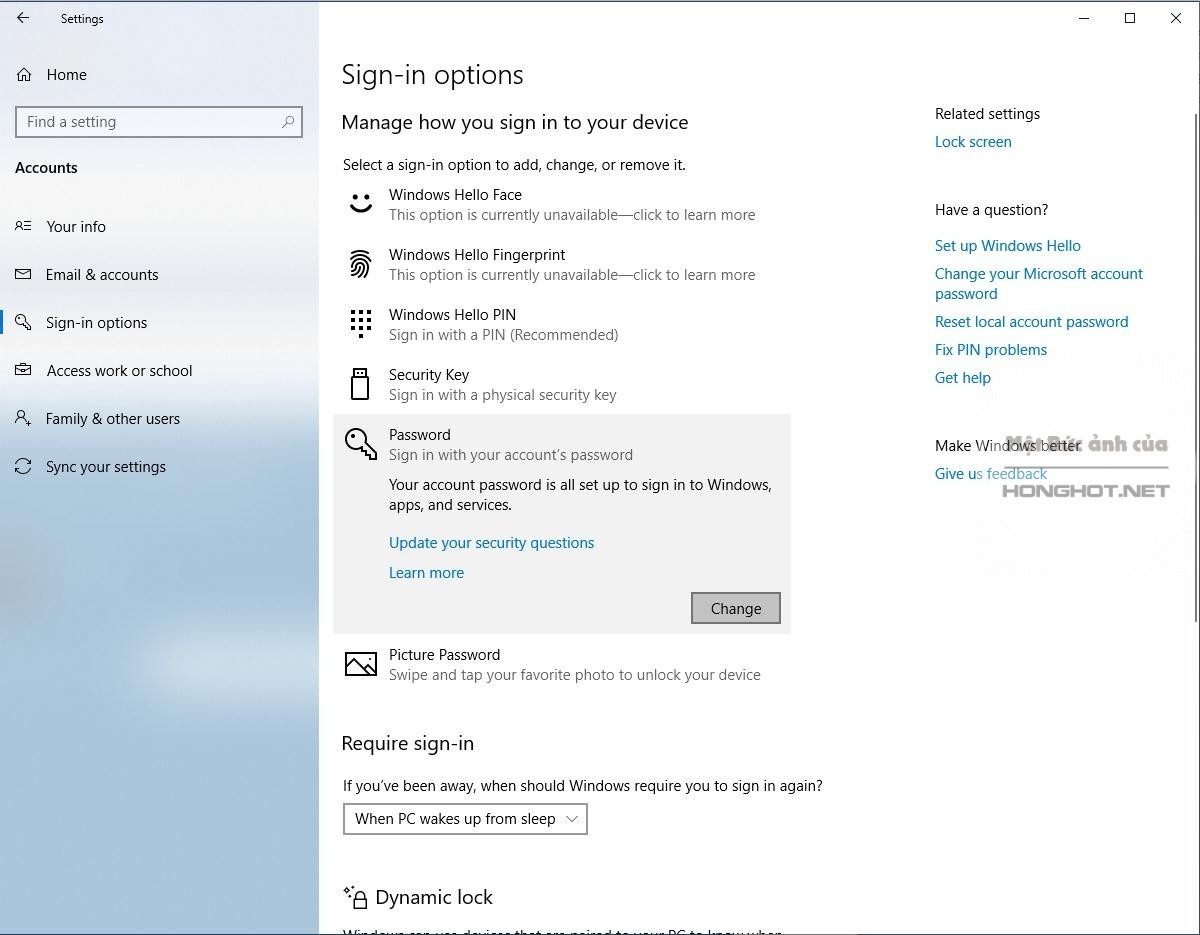
– Nếu bạn không đăng nhập tài khoản Microsoft trên máy tính này thì bạn cần nhập mật khẩu máy tính hiện tại vào hộp thoại hiện ra rồi ấn Next.
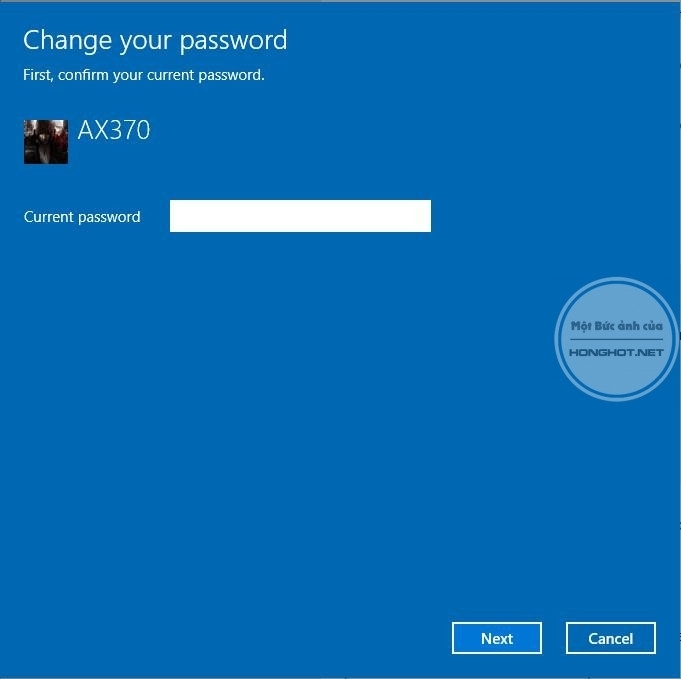
– New Password: bạn nhập mật khẩu mới muốn thay đổi vào dòng này.
– Confirm New Password: bạn nhập lại mật khẩu mới muốn thay đổi để xác thực.
– Password hint: bạn nhập gợi ý mật khẩu ở phần này và không được trùng với mật khẩu.
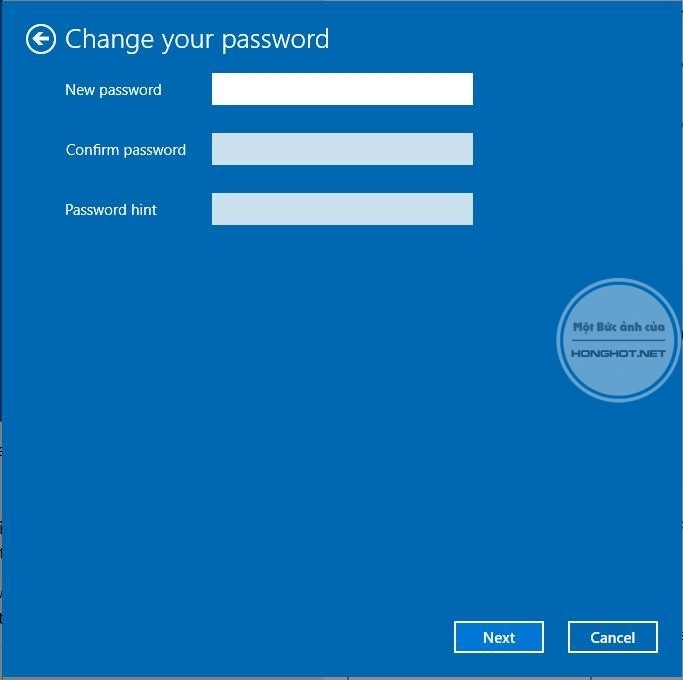
Sau đó bạn chọn Next và Finish để hoàn thành.
– Nếu bạn đang đăng nhập tài khoản Microsoft trên máy tính này thì bạn cần phải đăng nhập lại để xác thực. Bạn hãy nhập mật khẩu của tài khoản Microsoft đang sử dụng rồi gõ Enter.
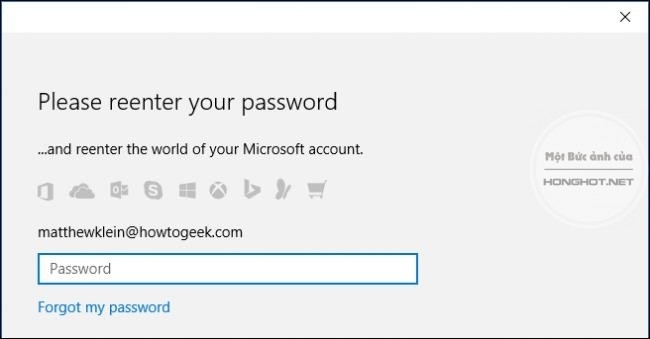
+ Tiếp theo bạn hãy nhập mật khẩu hiện tại vào dòng Old pasword để xác thực cho bước tiếp theo
+ Bạn nhập mật khẩu mới muốn thay đổi vào dòng Create Password.
+ Bạn nhập lại mật khẩu mới muốn thay đổi để Window kiểm tra xác nhận, tránh trường hợp bạn gõ sai ký tự, không đúng với mật khẩu muốn thay đổi vào dòng Reenter Password. Sau đó bạn chọn Finish để hoàn thành.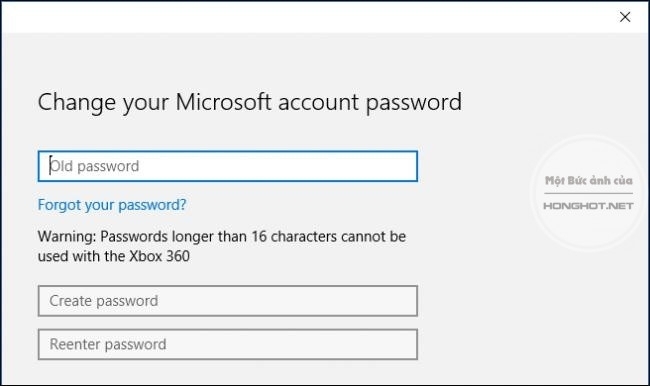
Bạn hãy lưu ý rằng việc thay đổi mật khẩu theo cách này sẽ thay đổi luôn mật khẩu tài khoản Microsoft của bạn, bao gồm các dịch vụ như Hotmail hay One Driver.
4. Cách đổi mật khẩu máy tính Windows 8
Đang cập nhật… tương tự win 7
5. Tổng kết
Trên đây chúng tôi đã hướng dẫn các bạn những bước cách đổi mật khẩu máy tính win 7/8/10 đơn giản và hiệu quả nhất. Hy vọng rằng bài viết trên sẽ cung cấp cho bạn nhiều kiến thức bổ ích để áp dụng vào trong quá trình sử dụng máy tính của mình. Chúc các bạn thao tác thành công!