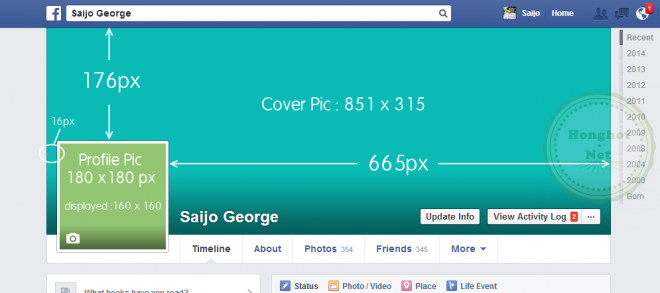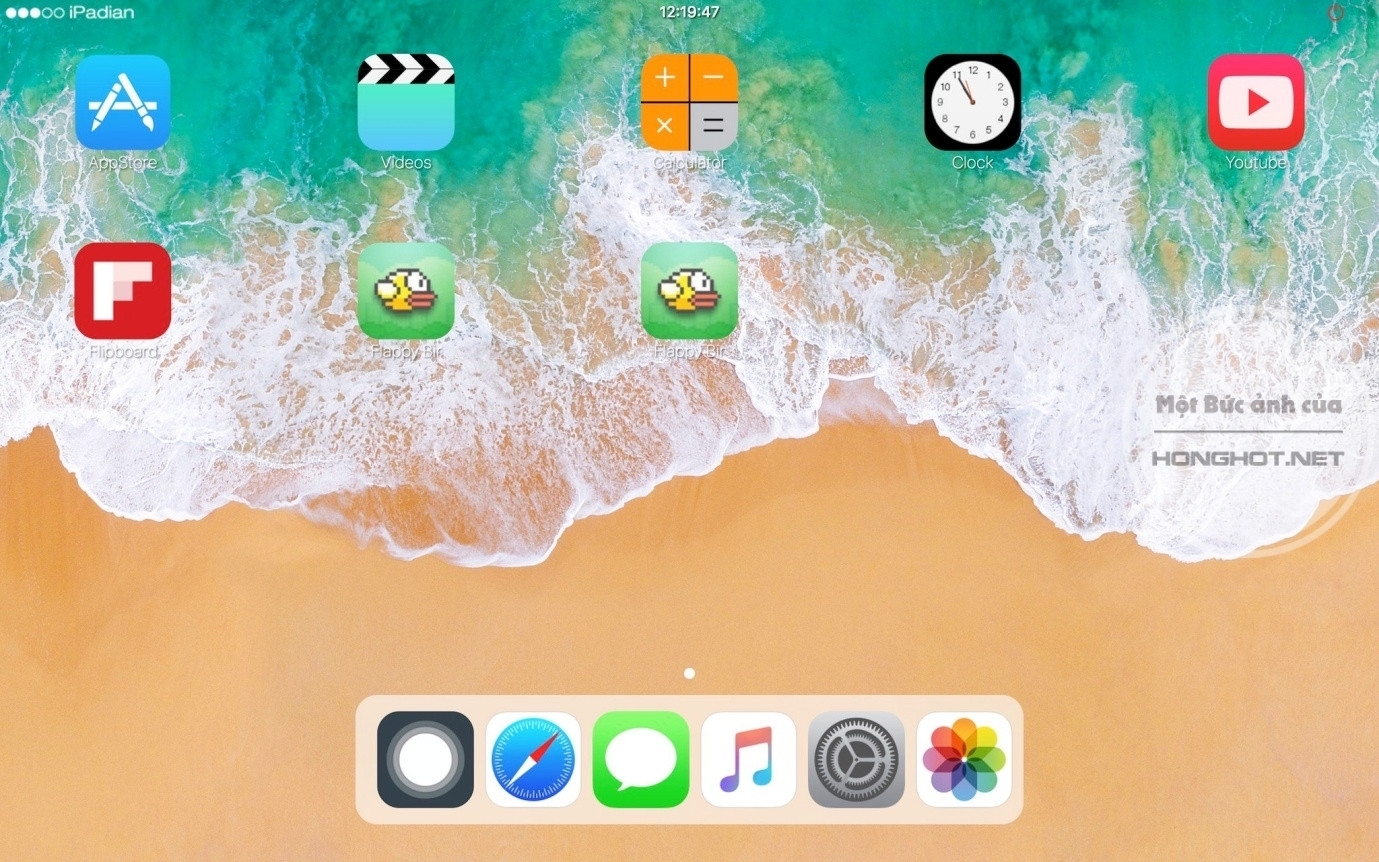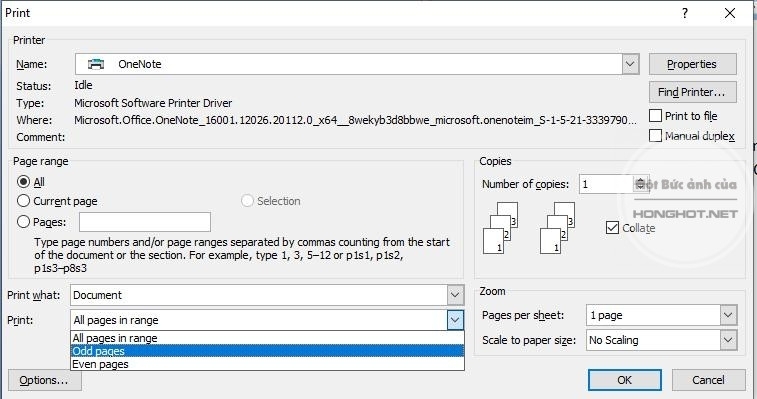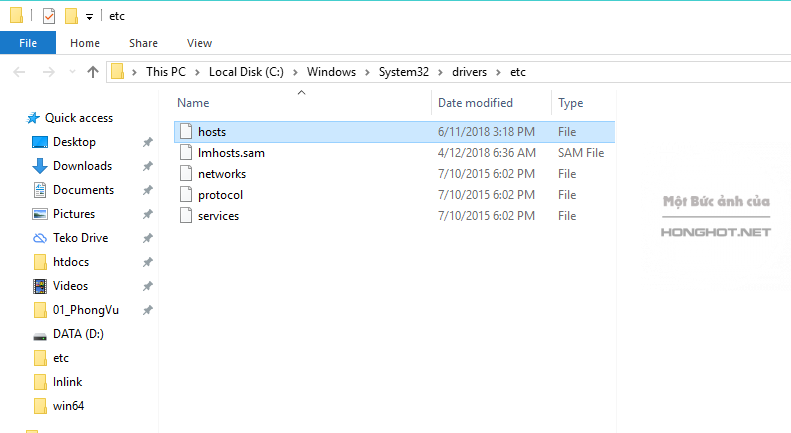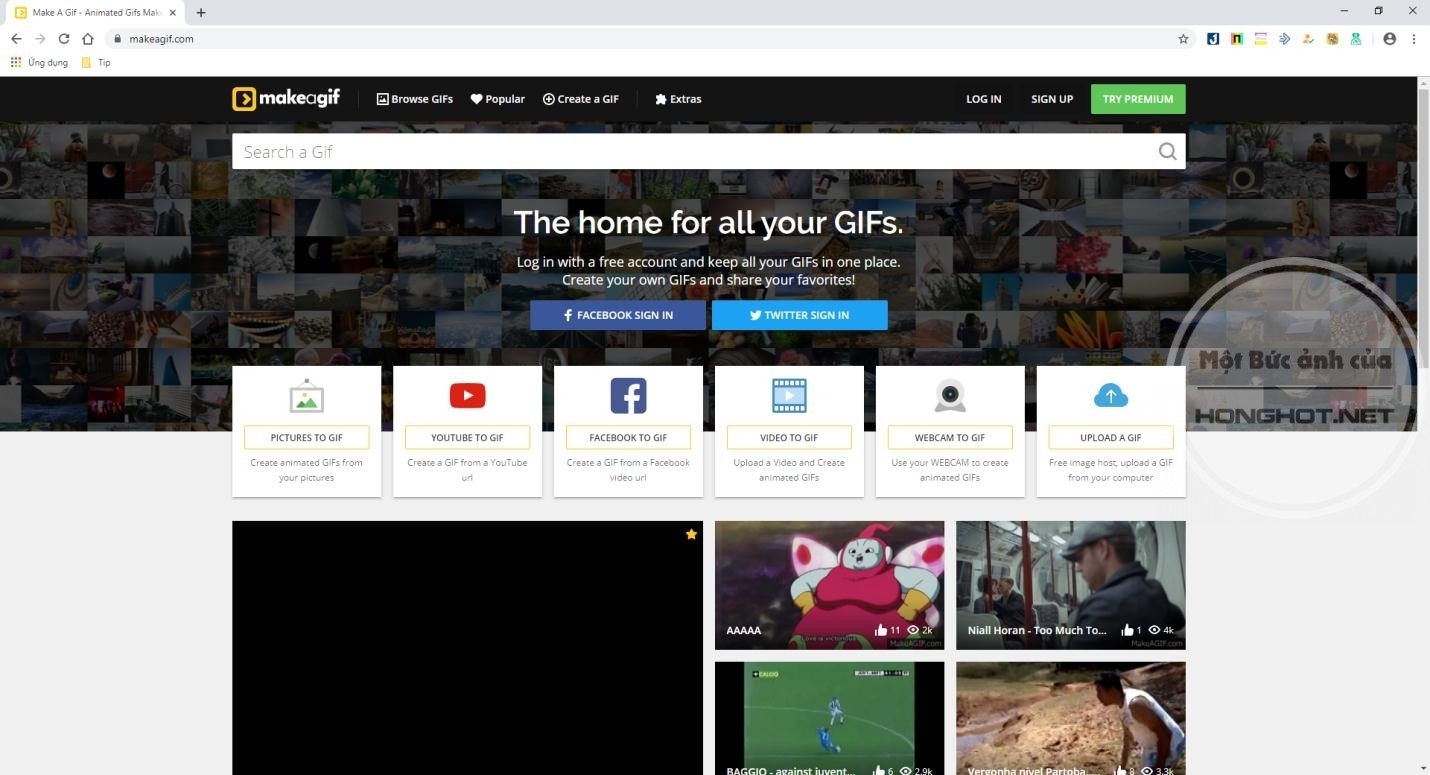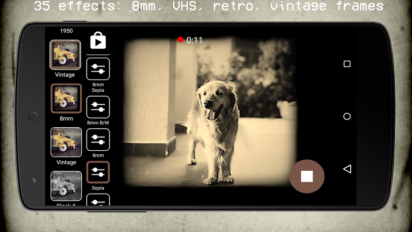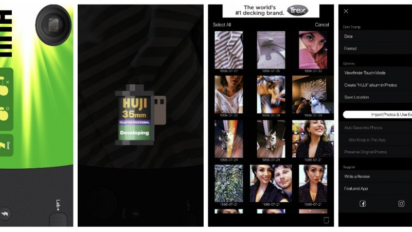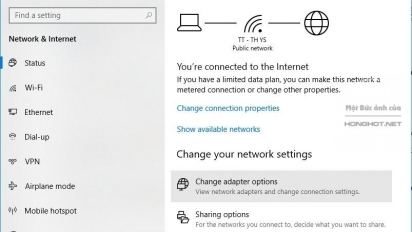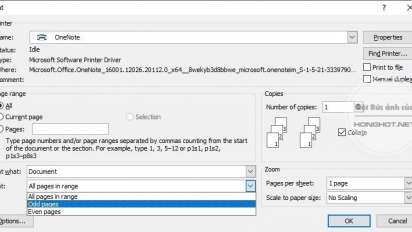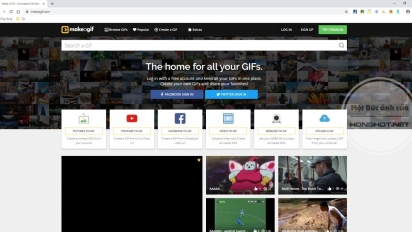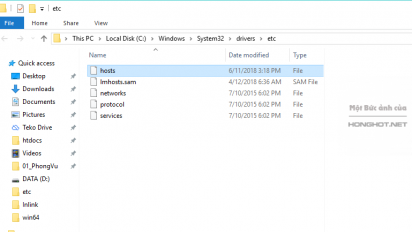Cẩm nang tiện ích những cách kết nối máy in với máy tính
Bạn đang loay hoay không biết cách kết nối máy in với máy tính xách tay hay máy bàn, macbook hay máy tính bảng. Bạn không biết làm cách để chia sẻ máy in cho nhiều máy tính khác…
Bạn đang loay hoay không biết cách kết nối máy in với máy tính xách tay hay máy bàn, macbook hay máy tính bảng. Bạn không biết làm cách để chia sẻ máy in cho nhiều máy tính khác nhau trong cùng một mạng LAN hoặc Wifi. Đừng lo lắng, hãy theo dõi bài viết này của chúng tôi. Mọi vấn đề của các bạn sẽ được giải quyết trong một nốt nhạc.
Phần nội dung bên dưới không chỉ hướng dẫn cách kết nối máy in với máy tính trên hệ điều hành Windows 7/8/10, Windows XP, mà còn có quy trình cụ thể cho từng dòng máy in khác nhau, phổ biến nhất hiện nay. Kèm theo với hình ảnh minh họa rõ nét giúp mọi người dễ tra cứu, dễ thực hiện tại nhà và cơ quan công ty nơi mọi người làm việc.
Cách kết nối máy in với máy tính đơn giản nhất
Phần nội dung bên dưới, chúng tôi đã tổng hợp và phân loại ra từng mảng thông tin để mọi người tiện theo dõi. Kiến thức gồm có cách kết nối máy in với máy tính theo từng hệ điều hành, theo từng dòng máy in hay cách kết nối máy in với máy tính trong cùng một mạng LAN hoặc Wifi. Những cách kết nối máy in với máy tính này áp dụng cho cả máy tính để bàn, máy tính cây, laptop hay máy xách tay sử dụng một trong các hệ điều hành đó.
Bên cạnh đấy, bài viết còn cung cấp thêm cách kết nối máy in với máy tính bảng và macbook, để cho những ai chưa biết cách cài đặt trên hai thiết bị này có thể tìm hiểu và tham khảo hướng dẫn.
1. Cài đặt máy in trên hệ điều hành Win XP-Win 7/8/10
1.1. Cách kết nối máy in với máy tính win 7
Bước 1: Các bạn cần chuẩn bị phần mềm cài đặt máy in cho máy tính để bàn và laptop. Bình thường, khi mua máy về thì trong máy in sẽ kèm sẵn với đĩa cài đặt Driver cho máy tính. Trong trường hợp, máy không kèm theo đĩa thì mọi người cần lên mạng tải phần mềm từ trang chủ của nhà sản xuất máy in đó.
Lưu ý, với mỗi hệ điều hành thì cần cài đặt Driver thích hợp với hệ điều hành đó. Ở đây, các bạn cài đặt cho máy tính sử dụng Win 7 nên cần sử dụng Driver máy in cho Win 7.
Bước 2: Cài đặt phần mềm cho máy tính bàn/xách tay
Kết nối máy tính với máy in. Tùy từng kiểu máy in mà cổng kết nối sẽ là cổng USB hoặc HDMI.

Sau đó, các bạn chọn mục Start > Devices and Printers

Máy tính sẽ xuất hiện giao diện như hình bên dưới:

Các bạn chọn vào phần Add a printer > Add a local printer. Đây là bước thực hiện cài đặt máy in trên máy tính được kết nối trực tiếp, gọi là máy in cục bộ.

Sau đó, tích vào mục Next. Lúc này, các bạn sẽ thấy màn hình máy tính xuất hiện hộp thoại như bên dưới

Ở đây, mọi người cần chọn hãng sản xuất máy in ở thanh công cụ bên trái, vào mục Manufacturer. Tiếp theo, các bạn vào phần Printer để chọn tên cho máy in. Thông thường thì trên màn hình sẽ hiện một danh sách tên máy in tương ứng với Driver cần cài đặt. Tuy nhiên, nếu danh sách này không xuất hiện thì các bạn thao tác như sau:
Chọn vào mục Have Disk để chỉ tới thư mục chứa Driver của máy in

Sau đó, bấm OK. Ở đây chắc chắn sẽ xuất hiện Driver đúng với dòng máy in cho các bạn chọn. Tiếp theo, các bạn bấm Next để tiến hành cài đặt

Gõ tên máy in vào mục Printer name và tiếp tục bấm Next.

Chờ đợi trong giây lát để máy tính cài đặt

Ở hội thoại tiếp theo, mọi người chọn vào mục Share this printer so that other on … khi muốn chia sẻ máy in máy tính khác hoặc chọn Do not share this printer nếu không muốn chia sẻ. Tiếp tục chọn vào mục Next

Tới đây là bước cuối cùng để hoàn thành việc kết nối máy in với máy tính. Các bạn có thể tích chọn vào Print a test page để in thử hoặc không. Sau đó chọn Finish để hoàn tất quá trình cài đặt.

1.2. Cách kết nối máy in với máy tính win 10/win8
Với Win 10 và Win 8 thì do giao diện khác so với Win 7 nên các bước thực hiện có thể khác một vài điểm, tuy nhiên về cơ bản cách kết nối máy in với máy tính là tương tự nhau.
Bước 1: Từ bàn phím laptop và máy bàn bấm phím Windows, tiếp theo search trên thanh tìm kiếm Printers and Scanners

Bước 2: Màn hình xuất hiện giao diện cài đặt, các bạn chọn Add a Printers or Scanners

Bước 3: Hệ thống trên máy tính sẽ tìm kiếm tất cả những máy in khả dụng đang kết nối với máy tính. Mọi người chọn thiết bị muốn kết nối.

Bước 4: Đợi một vài giây để máy tính cài đặt. Khi máy in ở trạng thái Ready là bạn đã kết nối thành công.

1.3. Cách kết nối máy in với máy tính Win XP
Các bước thực hiện về cơ bản sẽ giống với quy trình cài đặt trên win 7, win 8 và win 10. Các bạn có thể dựa vào hình ảnh minh họa bên dưới để tiến hành cài đặt.



2. Hướng dẫn cài đặt máy in qua Wifi và mạng LAN
Việc cài đặt qua mạng LAN hay mạng Wifi là quá trình chúng ta cài đặt máy in lên một máy tính chủ rồi chia sẻ máy in đó cho nhiều máy tính khác. Đây là cách kết nối máy in với máy tính mà không cần sử dụng dây cắm hay còn gọi là cách kết nối máy tính với máy in không dây. Cách làm này rất phổ biến trong các công ty, văn phòng, nơi công sở – những nơi có rất nhiều máy tính và việc in ấn diễn ra thường xuyên.

Quy trình thực hiện như sau:
Bước 1: Cài đặt máy chủ
Trước tiên, các bạn cần chọn một máy tính làm máy chủ. Mọi người nên chọn máy bàn làm máy chủ thay vì máy xách tay. Bởi vì máy chủ kết nối với máy in đòi hỏi phải là máy tính có sự cố định, ít phải di chuyển, để đảm bảo sự đồng bộ hệ thống máy tính trong một khu vực.
Sau khi đã chọn được máy chủ, các bạn cho kết nối dây cắm của máy in với chiếc máy tính đó. Mọi người cho chạy phần mềm cài đặt máy in vào máy chủ. Công việc này giống như cách kết nối máy in với máy tính ở phần nội dung trên mà chúng tôi vừa trình bày nên các bạn có thể tự mình làm được.
Tiếp tục, các bạn chọn vào mục Control Panel > Printers and device hoặc Printers and Faxes (Tùy vào hệ điều hành mà chọn một trong hai mục trên).
Sau đó, mọi người click chuột phải vào icon máy in đã được cài đặt từ lúc trước, chọn vào mục Sharing > Share this printers > Apply > OK
Tới đây, mọi người đã hoàn tất việc cài đặt máy in lên một máy tính làm máy chủ và cũng đã chia sẻ máy in lên trên mạng Wifi hoặc mạng LAN. Tiếp theo sẽ là bước cài đặt máy in lên các máy tính khác thông qua mạng LAN/Wifi đã được chia sẻ.
Lưu ý, trong lúc chia sẻ máy in, máy chủ phải luôn hoạt động và kết nối mạng LAN/Wifi. Trong lúc in cũng như vậy, máy chủ cần được bật thì những máy tính khác mới dùng được máy in.
Bước 2: Thực hiện kết nối một máy in với nhiều máy tính
Muốn sử dụng máy in chung cho một mạng Wifi hoặc mạng LAN, thì điều đầu tiên, các máy tính phải dùng chung một mạng cục bộ hoặc mạng Wifi với máy chủ. Sau đó, các bạn cũng cần cài đặt Driver máy in cho những máy tính cần sử dụng. Các bước thực hiện giống với cách cài đặt ở máy chủ.
Tiếp theo, mọi người chọn vào phần Control Panel > Printer and Devices hoặc Printers and Faxes > Add Printer > Add a Network, Wireless or Bluetooth printer. Hoàn thành xong bước này, máy tinh của bạn sẽ quét tất cả những máy in trong cùng mạng Wifi hoặc mạng cục bộ đang được chia sẻ.

Khi đã tìm được máy in, các bạn tiến hành ping tới địa chỉ IP của máy in đó. Cụ thể là, các bạn nhấn tổ hợp phím Windows + R để xuất hiện hộp thoại Run. Các bạn nhập tên máy in và địa chỉ IP của máy chủ. Thực hiện xong là các bạn có thể sử dụng máy in bình thường.
3. Kết nối máy tính cho từng dòng máy in
Quy trình thực hiện kết nối máy tính cho từng dòng máy in là tương tự nhau. Tuy nhiên, ngày nay đã có nhiều loại máy in được cải tiến công nghệ. Việc kết nối qua cổng LPT1 đã bị loại bỏ, thay vào đó, máy in sẽ kết nối qua cổng USB hoặc kết nối qua Wifi.
Việc máy in có trang bị cổng kết nối Wifi sẽ giúp cho sự liên kết giữa hệ thống máy tính với máy in trở nên linh hoạt hơn. Máy chủ không còn phải bắt buộc là máy bàn và phải kết nối bằng dây cáp với máy in. Lúc này, do được kết nối với máy in qua Wifi nên máy tính chủ có thể di chuyển tự do, miễn sao vẫn nằm trong vùng phủ sóng của mạng Wifi đó.
3.1. Cài đặt cho dòng máy in Brother
Loại máy in này có khá nhiều dòng khác nhau, bao gồm: máy in Brother MFC-L2701DW, DCP-L2520D, HL-L2366DW,… Cài đặt là tương tự nhau giữa những dòng máy, cụ thể là:
Bước 1: Tải Driver của dòng máy in Brother tương ứng và cài đặt đúng hệ điều hành máy tính của bạn.


Bước 2: Sau khi tải về thành công, bạn tiến hành cài đặt. Đầu tiên sẽ là chọn ngôn ngữ. Sau đó là lựa chọn “Yes” ở giao diện điều khoản thực hiện.


Tiếp tục chọn kết nối dạng máy chủ hay máy tính kết nối đơn thuần. Ở mục đầu tiên, máy tính của bạn sẽ kết nối trực tiếp với máy in và sẽ không chia sẻ cho bất kỳ máy tính nào khác. Còn ở mục thứ hai, máy tính của bạn sẽ đóng vai trò như một máy tính chủ, kết nối máy in với nhiều máy tính khác trong cùng một mạng cục bộ hoặc Wifi.

Tiếp theo, mọi người chọn kiểu kết nối. Như đã trình bày từ trước, các dòng máy hiện nay sử dụng cổng kết nối Wifi thay cho cổng LPT1 cũ. Các bạn có thể chọn kết nối qua USB hoặc Wifi.

Các bước sau đó là các phần không quan trọng, máy tính đã chọn mặc định, mọi người chỉ cần chọn “Next” để tiếp tục.

3.2. Cài đặt cho dòng máy in Canon
Cũng giống như máy in Brother thì máy Canon có khá nhiều dòng máy. Có thể kể tới đó là Canon LBP 1210, LBP 2900, LBP 3000, LBP 3300, Canon I11121E,…
Cách cài đặt tương tự như máy in Brother

3.3. Cài đặt cho dòng máy in Epson

3.4. Cài đặt cho dòng máy in HP
Máy in HP phổ biến với dòng máy laserjet 1020, laserjet P1005, P1006, P1102

3.5. Cài đặt cho dòng máy in Ricoh

Ở trên là cách kết nối máy in với máy tính cho hệ điều hành thông dụng Win XP, Win 7/8/10. Còn với những dòng thiết bị như máy tính bảng hay macbook không sử dụng những hệ điều hành trên thì cách kết nối máy in với máy tính có gì khác biệt. Mời các bạn tiếp tục theo dõi.
4. Cách kết nối máy in với máy tính bảng, macbook
4.1. Cài đặt máy in cho máy tính bảng
Trước khi thực hiện kết nối máy in với máy tính bảng, các bạn cần chắc chắn rằng máy in của mình có thể kết nối qua cổng Wifi. Bởi vì việc cài đặt máy in cho máy tính bảng hay macbook, smartphone đều không thể dùng dây cắm bình thường để kết nối.
Có hai cách kết nối máy in với máy tính bảng. Cách thứ nhất là sử dụng ứng dụng ePrint, cách thứ hai là dùng phần mềm in ấn chính hãng.
4.1.1. Cách 1: Cài máy in bằng phần mềm ePrint
Bước 1: Kết nối máy in qua thông qua Wifi router hoặc switch

Bước 2: Tải phần mềm ePrint từ Google Play hoặc App Store trên máy tính bảng
Bước 3: Cài đặt máy in
Mọi người vào mục Add a printer > Add a printer. Máy tính bảng sẽ tìm kiếm máy in khả dụng, chọn tới máy in bạn cần cài đặt.

Sau khi cài đặt xong là bạn đã kết nối máy tính bảng của mình với máy in thành công.

4.1.2. Cách 2: Sử dụng phần mềm in ấn chính hãng
Hiện nay, một số hãng sản xuất máy in lớn như HP hay Canon sẽ thiết kế ra những phần mềm in ấn riêng biệt cho máy tính bảng, macbook cũng như điện thoại thông minh. Điều này sẽ giúp người dùng tối ưu hóa thiết bị điện tử cho việc in ảnh, tài liệu,… không nhất thiết là máy tính như trước. Trên ứng dụng App Store và Google Play, hiện tại cũng chỉ có ứng dụng HP ePrint và Canon Mobile Printing cho mọi người sử dụng.

Cách cài đặt cũng rất đơn giản. Mọi người chỉ cần kết nối máy tính bảng, máy in vào chung một mạng Wifi. Sau đó, bật ứng dụng in ấn đã được cài đặt trước đó. Lúc này, phần mềm sẽ tự động kết nối với những máy in khả dụng. Bạn lựa chọn vào máy in cần dùng.
4.2. Cài đặt máy in cho macbook
Bước 1: Tải bộ cài driver máy in dành cho macbook
Bước 2: Thêm máy in
Quy trình thực hiện sẽ là:
Mọi người vào phần System Preference (icon hình bánh răng) > Print

Ở giao diện Print, các bạn chọn vào mục dấu “+”

Tiếp tục các bạn chọn vào phần Use

Ở giao diện lúc này của máy tính sẽ xuất hiện các mục driver mà bạn thấy ở bước 1. Bạn vào driver tương ứng với máy in rồi chọn Add. Chờ đợi trong giây lát để hoàn thành quá trình cài đặt.


Các cách kết nối máy in với máy tính trên đều có thể sử dụng cho dòng máy in có tính năng scan hay là máy in màu. Tất cả những chức năng trên máy in đều sẽ sử dụng bình thường nếu các bạn cài đúng phiên bản driver của loại máy in đó.
Bên cạnh đó, trước đây còn xuất hiện phiên bản driver cho dòng máy in kim. Tuy nhiên, hiện nay đã không còn bởi đây là loại máy in cổ, ít chức năng và chỉ hỗ trợ trên dòng máy Epson LQ 300+II.
Trên đây là những thông tin liên quan tới cách kết nối máy in với máy tính. Trong quá trình thực hiện nếu các bạn có gặp bất kỳ khó khăn gì hãy liên hệ trực tiếp cho chúng tôi để được hỗ trợ nhanh nhất. Xin cảm ơn!