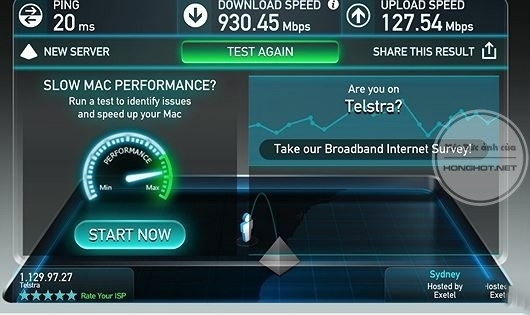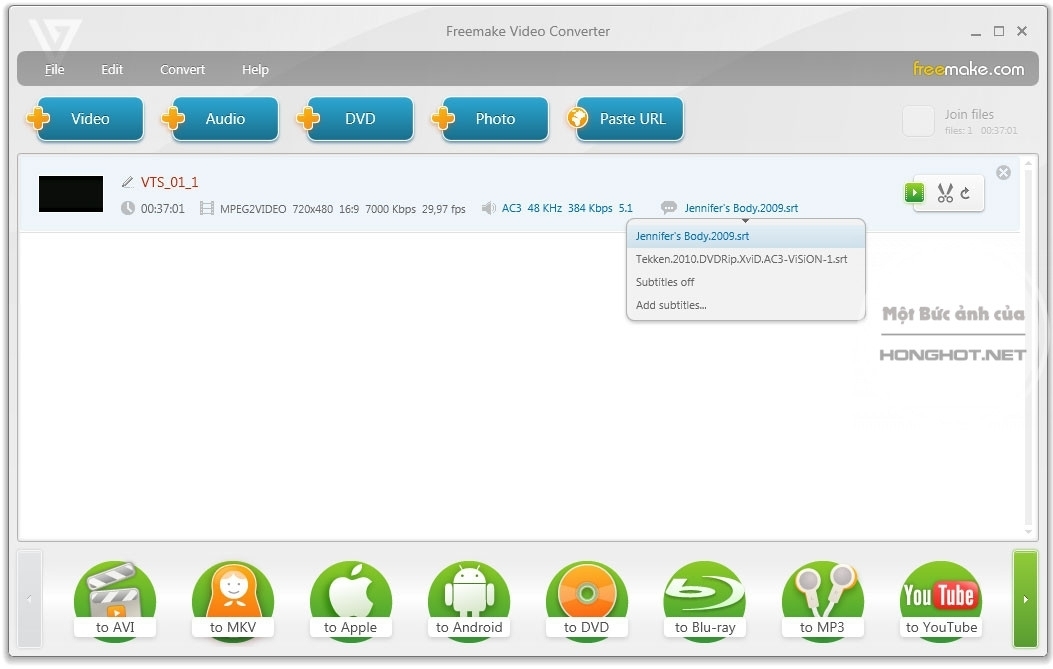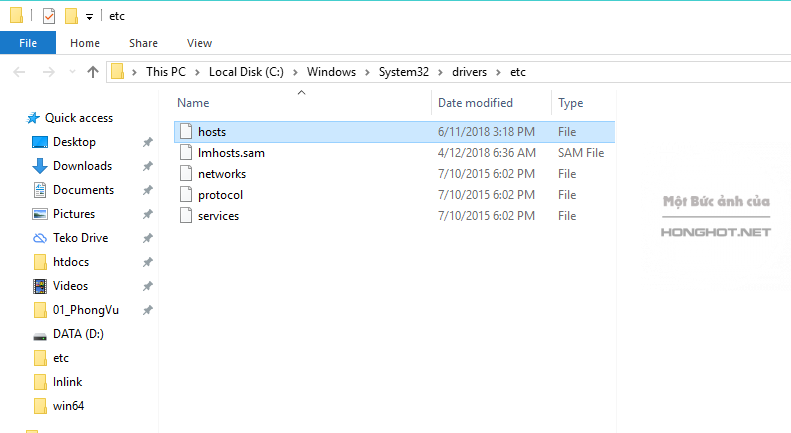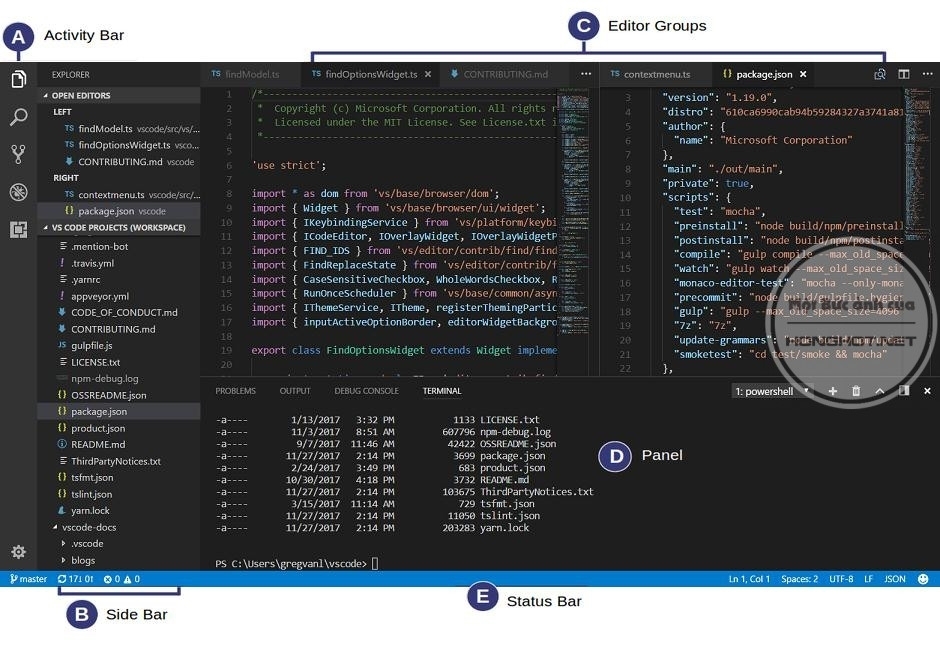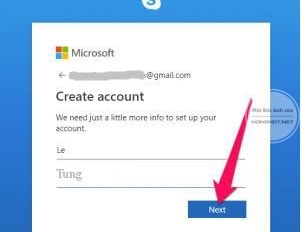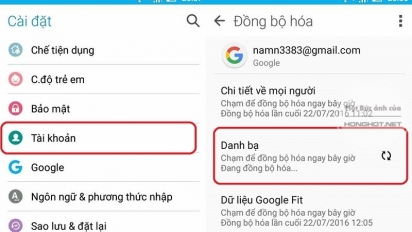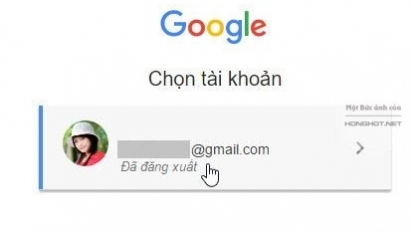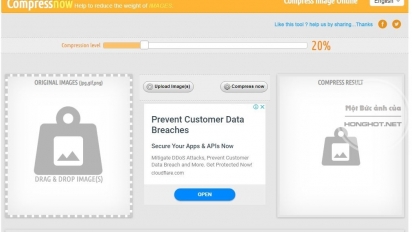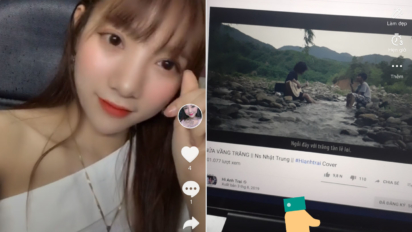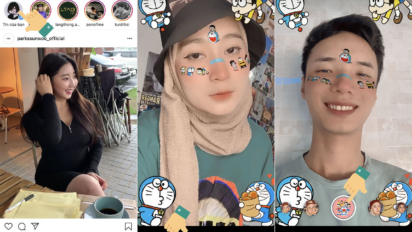Cách điều chỉnh độ sáng màn hình máy tính trên Laptop và Desktop
Đối với người sử dụng máy tính nói chung và người sử dụng laptop nói riêng thì độ sang của màn hình là một yếu tố ảnh hưởng khá nhiều đến quá trình sử dụng. Độ sáng của màn…
Đối với người sử dụng máy tính nói chung và người sử dụng laptop nói riêng thì độ sang của màn hình là một yếu tố ảnh hưởng khá nhiều đến quá trình sử dụng. Độ sáng của màn hình ảnh hưởng trực tiếp tới thị lực của bạn và tuổi thọ pin trên laptop. Tuy nhiên không phải ai nắm được cách điều chỉnh độ sáng màn hình máy tính. Bài viết dưới đây chúng tôi sẽ hướng dẫn các bạn những cách để điều chỉnh độ sáng màn hình trên Laptop và Desktop. Mời các bạn theo dõi.
I/ ĐỐI VỚI LAPTOP
1. Sử dụng bộ phím chức năng trên bàn phím
Các laptop hiện nay đều được nhà sản xuất tích hợp dãy phím chức năng trên bàn phím (từ F1-F12) với tính năng đa đạng như bật tắt wifi, điều chỉnh độ sáng, chơi nhạc,… Bạn có thể dễ dàng thay đổi độ sáng màn hình laptop của mình bằng các nhấn tổ hợp phím Fn và phím có chức năng thay đổi độ sáng (tùy theo hãng mà phím này nằm ở vị trí khác nhau. Thông thường chúng có biểu tượng hình bóng đèn.)
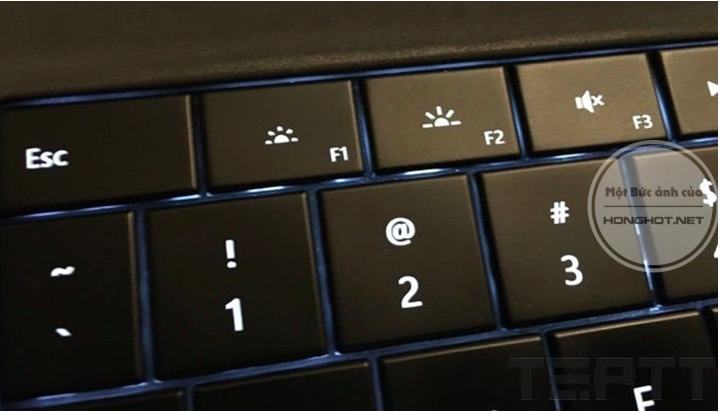
Sử dụng bộ phím chức năng trên bàn phím
Tuy nhiên, một lưu ý nhỏ là để sử dụng được dãy phím chức năng này thì trước hết laptop của bạn phải được cài đặt đầy đủ driver cho chúng đã.
2. Sử dụng công cụ Bightness trong Windows Mobility Center
Windows Mobility Center là tổng hợp những công cụ để tinh chỉnh những tính năng đơn giản của máy tính như độ sáng màn hình, tùy chỉnh pin, âm lương,… Để điều chỉnh độ sáng màn hình bạn làm như sau:
– Bước 1: Click chuột phải vào biểu tượng pin trên laptop => chọn Windows Mobility Center hoặc bạn nhấn tổ hợp phím Windows + R => gõ mblctr => Enter.
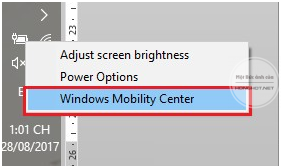

Giao diện Windows Mobility Center
– Bước 2: Bạn điều chỉnh độ sáng màn hình bằng cách kéo thanh trượt trong phần Bightness sao cho phù hợp với nhu cầu.

Giao diện Windows Mobility Center
3. Sử dụng công cụ Ajust screen brightness
Các bạn có thể điều chỉnh độ sáng màn hình thông qua công cụ Adjust screen brightness bằng cách click chuột phải vào biểu tượng pin trên laptop => chọn Adjust screen brightness hoặc Power Options.
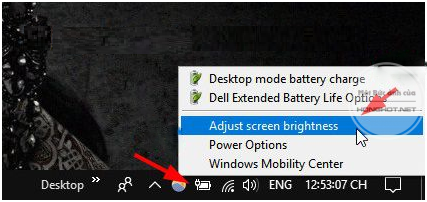
Ajust screen brightness
Ngoài ra bạn có thể mở công cụ này bằng cách nhấm tổ hợp phím Windows + R => gõ powercfg.cpl => Enter.
Trong cửa sổ hiện ra, bạn điều chỉnh độ sáng màn hình bằng cách gạt thanh điều chỉnh Screen brightness sao cho phù hợp với nhu cầu.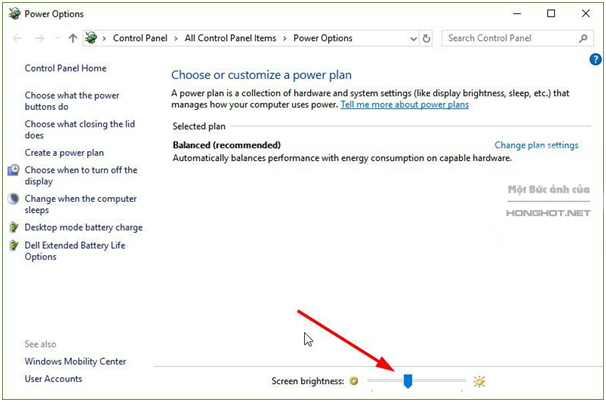
Ngoài tính năng điều chỉnh trực tiếp như trên, Window còn cho phép bạn thiết lập mức độ sáng màn hình khác nhau khi sử dụng pin laptop hoặc sử dụng nguồn điện trực tiếp với mục đích tiết kiệm pin hơn. Để cấu hình thiết lập này ta làm như sau:
– Bước 1: Mở cửa sổ Power Options như hướng dẫn ở trên. Tại dòng Blanced (recommended) bạn chọn Change plan settings.
– Bước 2: Bạn điều chỉnh độ sáng màn hình khi sử dụng pin tại cột On battery và điều chỉnh độ sáng màn hình khi sử dụng nguồn điện cắm trực tiếp tại cột Plugger in.
– Bước 3: Nhấn Save changes để lưu lại. Các thay đổi cài đặt chỉ hoạt động sau khi lưu lại.
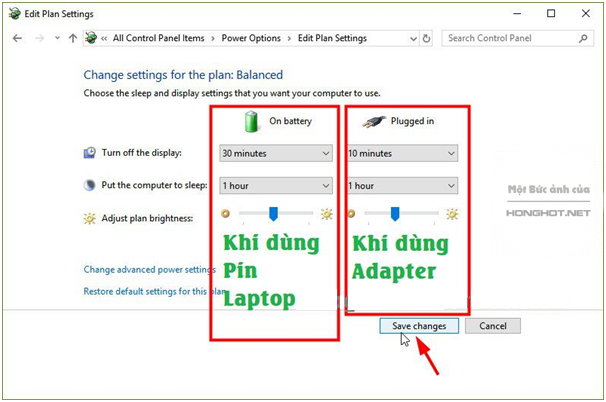
4. Điều chỉnh độ sáng trên Windows 10
Ngoài những cách đã nêu ở trên, trên Window 10 thì việc điều chỉnh độ sáng màn hình máy tính còn trở nên đơn giản hơn rất nhiều. Để thay đổi độ sáng, bạn hãy nhấp chuột vào biểu tượng Notifications trên thanh Taskbar = > nhấp vào biểu tượng mặt trời. Bạn có thể điều chỉnh độ sáng bằng cách lựa chọn các mức độ đã được thiết lập sẵn như 0%, 25% 50% 75% và 100%.

Điều chỉnh độ sáng trên Windows 10
Hơn nữa trong phần Notifications, bạn có thể lựa chọn tắt mở chế độ Night light dùng để bảo vệ mắt khi sử dụng máy tính vào ban đêm.
[irp posts=”546″ name=”2 Cách chụp màn hình máy tính hiệu quả 100% mà ít người biết”]
II/ ĐỐI VỚI DESKTOP
Với đặc thù của desktop thì việc điều chỉnh độ sáng của màn hình lại không đơn giả như trên laptop, trừ khi bạn sử dụng Window 10 và áp dụng cách 4 ở trên. Nếu sử dụng phiên bản Window khác thì bạn có thể áp dụng 2 cách dưới đây.
1/ Sử dụng phần mềm F.lux
Địa chỉ: tại đây
Phần mềm này giúp điều chỉnh độ sáng tối trên màn hình máy tính. Ngoài ra F.lux còn cung cấp các tính năng nâng cao hơn như điều chỉnh nhận diện điều kiện ánh sang xung quanh để thay đổi độ sáng màn hình cho phù hợp; cung cấp các mức độ sáng phù hợp với hoàn cảnh,…
Cách sử dụng F.lux:
Bước 1: Các bạn khởi động phần mềm F.lux, nhấn vào Setting để cài đặt
Bước 2:
– (1) Các bạn kéo các thanh trượt để thay đổi độ sáng phù hợp với như cầu.
– (2) Các bạn có thể thay đổi địa điểm bằng cách nhấn vào Change. Điều này giúp F.lux thay đổi độ sáng phù hợp nhất dựa theo múi giờ của từng khu vực.
– (3) Giúp các bạn lựa chọn tốc độ thay đổi độ sáng nhanh hoặc chậm.

2/ Điều chỉnh thông qua Driver của VGA
Đối với những máy tính sử dụng Card màn hình rời (VGA) thì các bạn có thể điều chỉnh độ sáng màn hình bằng các thiết lập có sẵn trong trình điều khiển của VGA. Ở đây chúng tôi sẽ hướng dẫn các bạn thao tác với VGA của Nvidia.
Bước 1: Bật NVIDIA Control Panel bằng cách nhấp chuột phải vào khoảng trống trên màn hình, chọn NVIDIA Control Panel
Bước 2: Trong cửa sổ NVIDIA Control Panel, các bạn chọn mục nhỏ Adjust desktop color settings trong mục Display.
Bước 3: Để điều chỉnh độ sang, các bạn nhấp chuột vào dòng Use NVIDIA settings, sau đó kéo thanh trượt Brightness để tăng giảm độ sáng phù hợp với nhu cầu => Chọn Apply để lưu lại.

Điều chỉnh độ sáng qua Driver của VGA
III/ TỔNG KẾT
Như vậy qua bài viết trên, chúng tôi đã hướng dẫn cho các bạn những cách đơn giản và tiện lợi nhất để điều chỉnh độ sáng màn hình máy tính trên Laptop và Desktop. Hy vọng rằng những kiến thức trên sẽ giúp ích được cho các bạn trong quá trình sử dụng máy tính của mình. Chúc các bạn thành công!