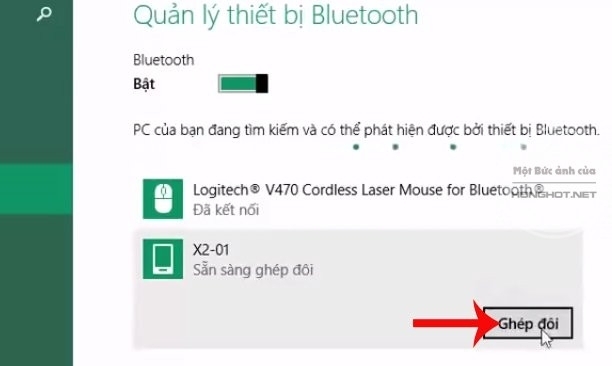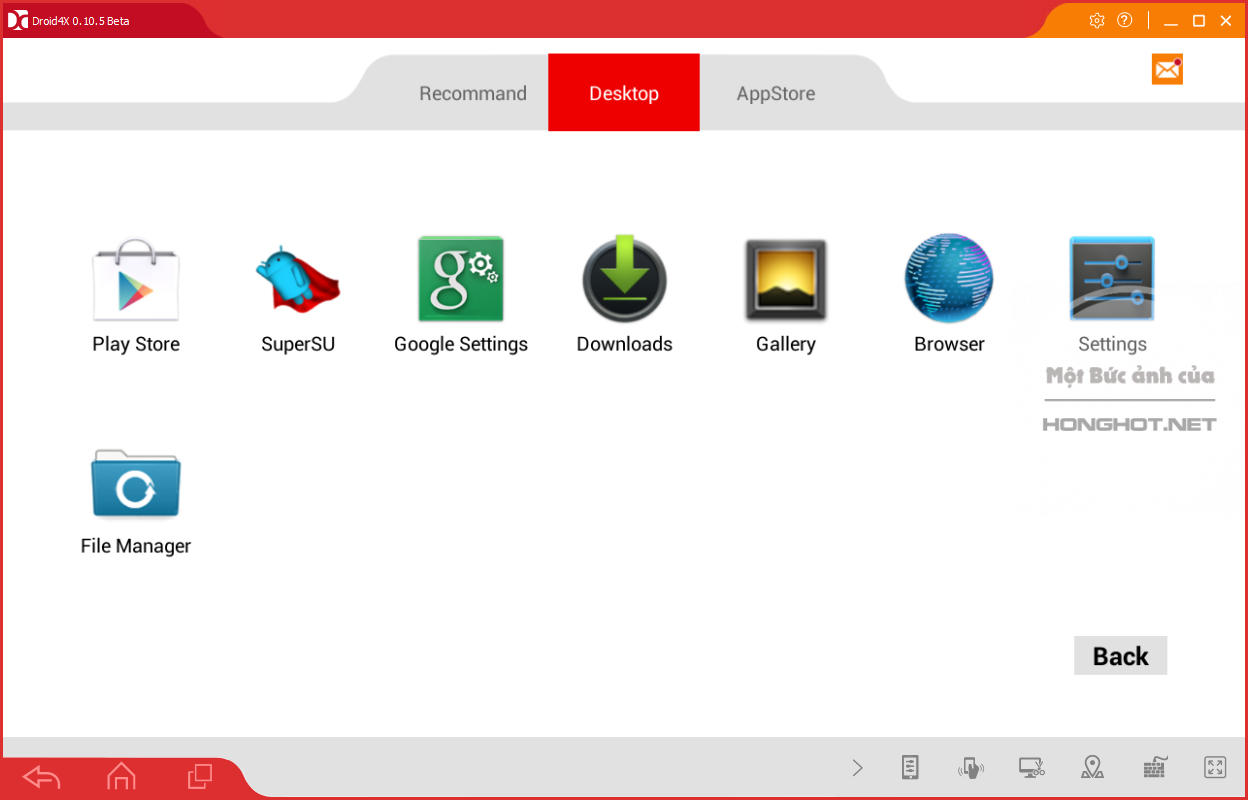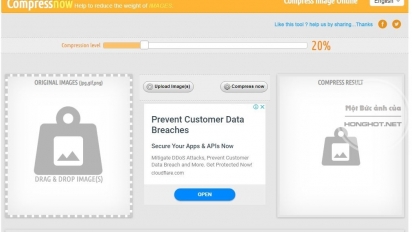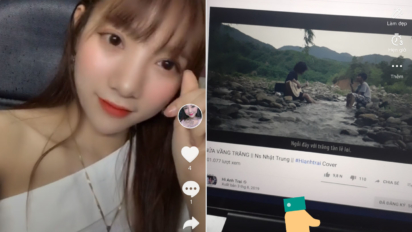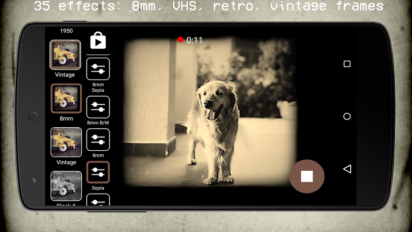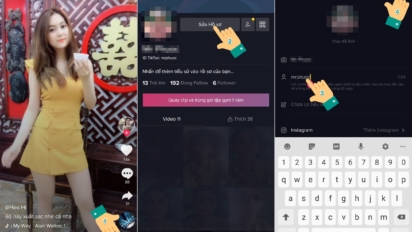Hướng dẫn cách đóng băng USB để bảo vệ dữ liệu, phòng tránh virus
Đã từ lâu USB đã trở thành một vật dụng rất đỗi quen thuộc trong cuộc sống của chúng ta. Với tốc độ cao, dung lượng lớn, gọn nhẹ và dễ sử dụng, USB là một hình thức phổ…
Đã từ lâu USB đã trở thành một vật dụng rất đỗi quen thuộc trong cuộc sống của chúng ta. Với tốc độ cao, dung lượng lớn, gọn nhẹ và dễ sử dụng, USB là một hình thức phổ biến để sao chép, lưu trữ hay phân phát dữ liệu. Tuy nhiên có một vấn đề mà hầu hết ai trong số chúng ta cũng gặp phải khi sử dụng USB đó là mã độc. Với việc thường xuyên phải làm việc trong nhiều môi trường máy tính khác nhau thì USB trở thành mục tiêu dễ bị tổn thương bởi các loại mã độc mới được phát tán liên tục. Vậy có biện pháp nào để giải quyết tình trạng này nhanh chóng và gọn nhẹ nhất? Câu trả lời là sử dụng các phần mềm đóng băng USB để bảo vệ USB trước sự xâm nhập của mã độc hay tránh việc người khác xóa đi dữ liệu của bạn. hãy cùng chúng tôi tìm hiểu những cách đóng băng USB qua bài viết sau đây.
Cách đóng bằng USB qua 2 phần mềm thông dụng hiện nay
1. Sử dụng phần mềm NTFS Driver Protection
NTFS Driver Protection là một công cụ rất hữu dụng dùng để đóng băng USB cũng như ổ cứng của bạn. Tuy nhiên phần mềm này chỉ hỗ trợ các ổ cứng được định dạng phân vùng NTFS nên việc đầu tiên bạn cần phải làm là chuyển đổi phân vùng USB đang sử dụng sang NTFS nếu như bạn đang để phân vùng là FAT32
Để chuyển đổi phân vùng US từ FAT32 sang NTFS thì đầu tiên bạn cần xác định được volume mà USB đang được gán ở trên hệ thống. Ở ví dụ thì USB đang được gán volume là (I:)

Tiếp theo bạn mở công cụ Run bằng tổ hợp phím Window + R. Bạn gõ lệnh cmd => ấn Enter. Trong giao diện Command Prompt bạn gõ dòng lệnh:
Convert I: /FS:NTF
Sau đó nhấn Enter. Công cụ sẽ tự động chuyển đổi phân vùng USB của bạn từ FAT32 sang NTFS mà không bị mất dữ liệu. Tùy theo dung lượng của USB mà tốc độ chuyển đổi phân vùng sẽ diễn ra nhanh hay chậm. Một điều cần lưu ý nữa là trên máy tính của bạn volume của USB sẽ là khác nhau nên bạn lưu ý tùy theo hệ thống của mình mà chỉnh sửa volume USB trong câu lệnh cho phù hợp.

Tiếp theo bạn tải về phần mềm NTFS Driver Protection bằng liên kết sau đây: https://www.sordum.org/8117/ntfs-drive-protection-v1-5/

Sau khi tải về phần mềm, bạn giải nén và chạy chương trình bằng cách nhấp chuột phải, chọn dòng Run as Adminstrator.

Phần mềm NTFS Driver Protection sẽ khởi chạy. Giao diện màn hình chính như sau:
Trong giao diện màn hình chính bạn cần lưu ý những tính năng sau:
– Target Drive (ổ đĩa mục tiêu): Là nơi bạn lưa chọn ổ đĩa USB mà bạn muốn đóng băng dữ liệu.
– Unprotected File And Folder List (Tệp tin và thư mục không được bảo vệ): Bạn có thể đặt tên cho thư mục này. Thư mục này sẽ không bị đóng băng để bạn có thể lưu trữ giữ liệu tại đây.
– Start Protection (Bắt đầu tính năng bảo vệ): Khi nhấn nút này thì phần mềm sẽ tiến hành đóng băng USB, USB sẽ được bảo vệ.
Sau khi bạn nhấn nút Start Protection, phần mềm sẽ hiển thị thông báo cho biết rằng ổ đĩa USB đã được đóng băng thành công.

Khi ổ đĩa USB của bạn đang được đóng băng thì các dữ liệu chứa trong đó sẽ không thể sao chép, xóa hay di chuyển nên các loại mã độc không thể ảnh hưởng tới USB. Tuy nhiên bạn vẫn có thể thực hiện các thao tác sao chép, xóa hay di chuyển thông qua thư mục không được bảo vệ đã tạo trước đó.
Ngoài ra NTFS Driver Protection còn có chức năng kéo và thả thư mục rất linh hoạt. Với chức năng này thì thao tác bắt đầu và tạm dừng việc bảo vệ sẽ trở nên nhanh chóng hơn rất nhiều. Ví dụ như bạn muốn thêm dữ liệu vào một thư mục đang được bảo vệ thì bạn chỉ cần kéo thư mục đó vào nút Stop Protect, ngay tức thì các quyền đọc ghi cho tệp tin hay thư mục đó sẽ thay đổi.
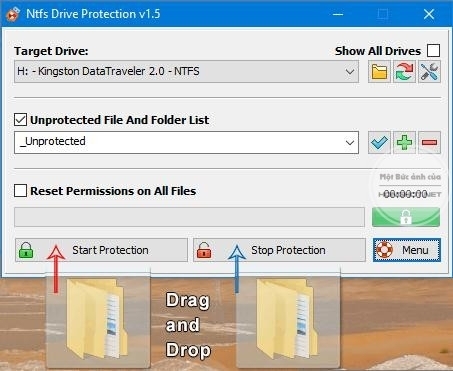
Chức năng kéo và thả của NTFS Driver Protection:
a) Kéo bất kỳ tập tin hoặc thư mục nào vào nút Start Protection thì phần mềm sẽ tự động thu hồi quyền ghi.
b) Kéo bất kỳ tập tin hoặc thư mục nào vào nút Stop Protection thì phần mềm sẽ tự động thay đổi quyền ghi.
*Lưu ý: trong trường hợp bạn muốn lấy lại quyền đọc ghi dữ liệu trên ổ đĩa USB, hay nói cách khác là bỏ đóng băng USB thì bạn cần thoát chức năng bảo vệ ổ đĩa USB đó bằng cách lựa chọn ổ đĩa USB muốn thoát bảo vệ rồi nhấn vào nút Stop Protection.

[irp posts=”2558″ name=”Top 6 phần mềm diệt virus cho win 10 tốt nhất hiện nay”]
2. Sử dụng phần mềm USB Write Protector
USB Write Protector là một phần mềm bảo vệ, ngăn chặn việc đọc ghi dữ liệu trên USB miễn phí. Phần mềm này có giao diện đơn giản và dễ dàng sử dụng, kể cả đối với người dùng mới. Để có thể đóng băng USB bằng phần mềm USB Write Protector chúng ta làm như sau:
Đầu tiên các bạn tải phần mềm USB Write Protector về tại địa chỉ: http://nareshmdr.com.np/downloads/

Sau khi tải xong bạn tiến hành giải nén chương trình. TIếp theo bạn khởi động chương trình bằng cách nhấp chuột phải vào file USBWriteProtect.exe, chọn Run as Adminstrator.

Giao diện chương trình sẽ hiện ra như sau:

Các chức năng lần lượt từ trên xuống như sau:
– USB Device Write Protection: chức năng đóng băng USB, ngăn chặn việc ghi, sao chép, di chuyển dữ liệu trên USB, từ đó vô hiệu hóa sự tấn công của mã độc lên USB.
– USB Device Lock: chức năng khóa USB. Chức năng này sẽ khóa hoặc ngăn chặn người dùng tái phép kết nối tới USB.
– USB Device Autorun: ngăn chặn tự động chạy. Chức năng này rất hiệu quả để ngăn chặn dòng virus Autorun vốn rất phổ biến trên USB. Khi bật tính năng này thì các file mã độc sẽ không thể tự động thực thi để lây nhiễm cho máy tính của bạn nữa.
Các tính năng trên có thể bật tắt bằng nút bên cạnh tương ứng với từng chức năng. Khi chế độ bảo vệ đang bật mà bạn tiến hành ghi dữ liệu trên USB thì sẽ có thông báo hiện ra như sau:

Ngược lại các USB không được bảo vệ vẫn có thể đọc ghi dữ liệu một cách bình thường.
Tổng kết
Qua bài viết trên đây chúng tôi đã hướng dẫn các bạn cách đóng băng USB để bảo vệ dữ liệu bằng các phần mềm đóng băng USB phổ biến nhất hiện nay là NTFS Driver Protection và USB WriteProtector. Tuy là các phần mềm miễn phí nhưng chúng lại tỏ ra rất hữu dụng, đáp ứng đầy đủ nhu cầu của người dùng. Hy vọng rằng bài viết đã mang lại nhiều kiến thức bổ ích cho các bạn. Cảm ơn các bạn đã theo dõi!