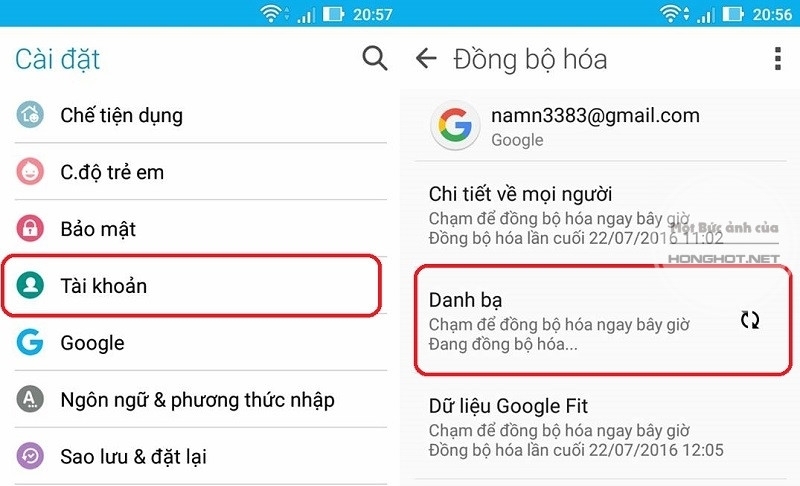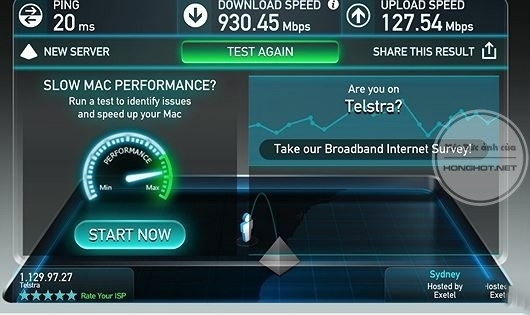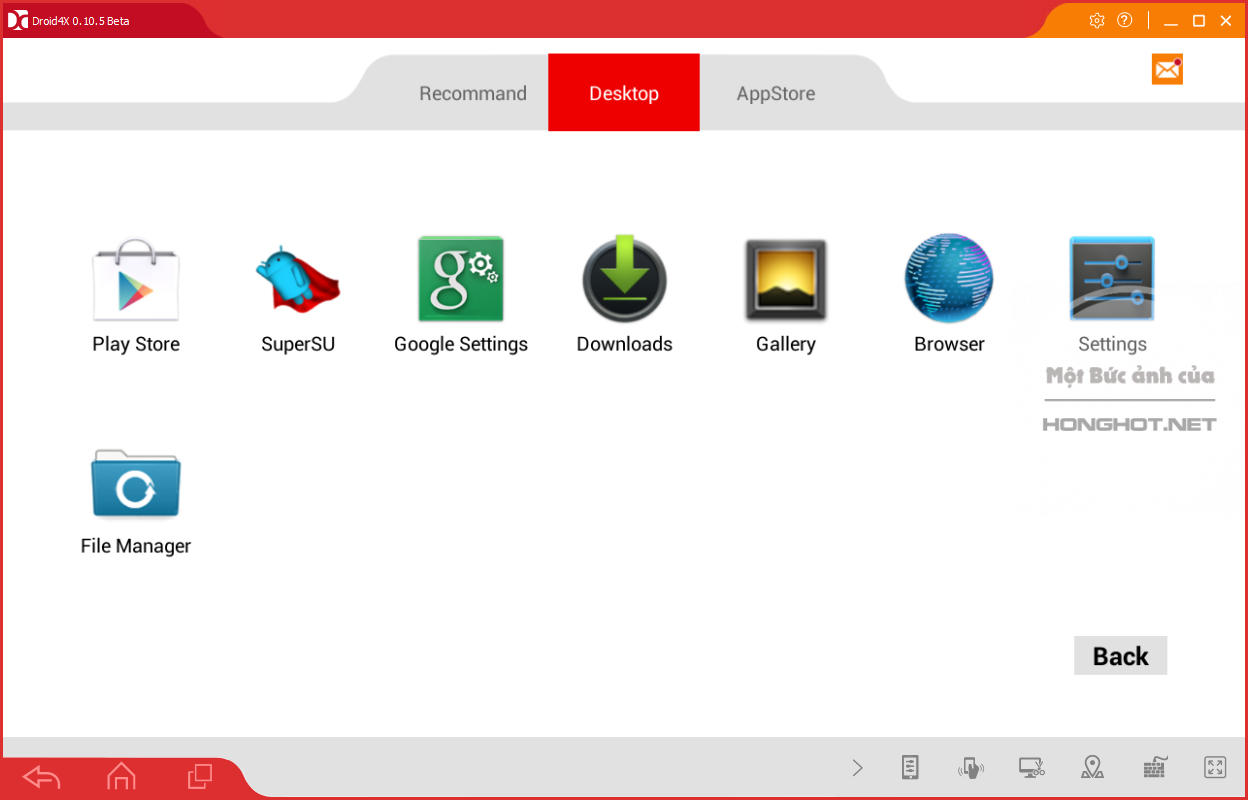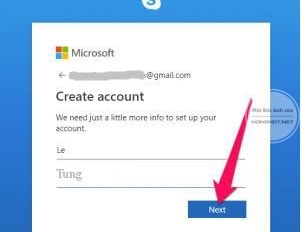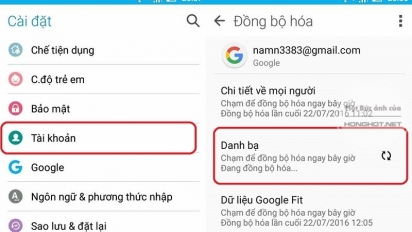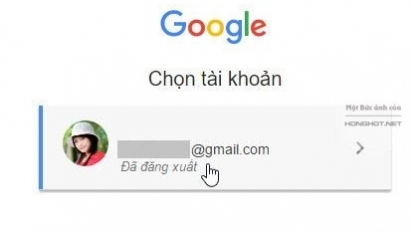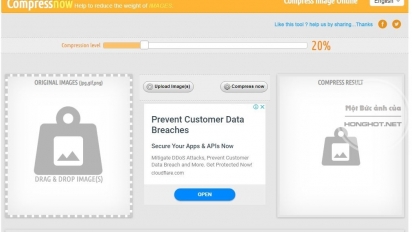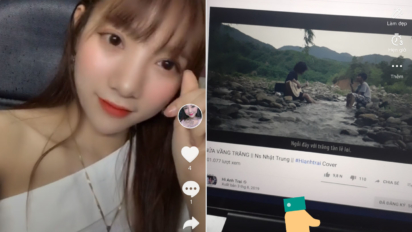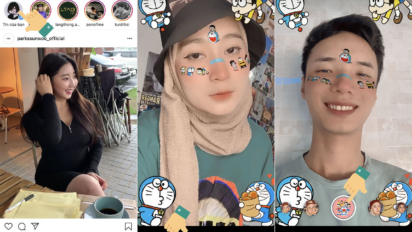Cách đăng ký tạo tài khoản skype miễn phí trên máy tính
Skype là một trong những phần mềm hỗ trợ gọi điện video và nhắn tin có số lượng người sử dụng đông đảo nhất hiện nay. Được đánh giá là ứng dụng gọi video hàng đầu thế giới, Skype…
Skype là một trong những phần mềm hỗ trợ gọi điện video và nhắn tin có số lượng người sử dụng đông đảo nhất hiện nay. Được đánh giá là ứng dụng gọi video hàng đầu thế giới, Skype đã kết nối cho hàng tỉ lượt người dùng trên khắp toàn cầu. Đặc biệt Skype là cái tên được tín nhiệm bởi rất nhiều các công ty và tập đoàn lớn trên thế giới trong lĩnh vực đàm thoại conference. So với 2 đối thủ Facebook Messenger hay Google Duo thì Skype chiếm thị phần lớn hơn rất nhiều. Điều đó đã chứng tỏ chất lượng cũng như sự tiện dụng mà Skype mang lại. Để sử dụng được toàn bộ những tính năng mà Skype mang lại thì chúng ta cần phải đăng ký tạo tài khoản Skype. Đó chính là nội dung mà chúng tôi muốn mang đến cho các bạn trong bài viết ngày hôm nay. Mời các bạn cùng theo dõi!
1. Skype là gì?
Skype là dịch vụ VoIP (Voice over Internet Protocol – Truyền giọng nói qua giao thức IP) được ứng dụng để thực hiện các cuộc gọi đàm thoại, các cuộc gọi video qua internet miễn phí hoặc giá rẻ. Với chất lượng đàm thoại tốt, hình ảnh rõ nét, mượt mà thì Skype là một trong những dịch vụ được đánh giá cao nhất trong lĩnh vực này. Một lý do nữa khiến Skye trỏ nên phổ biến là nó hỗ trợ đa nền tảng, từ các hệ điều hành trên máy tính như Window, macOS, Linux cho tới các hệ điều hành di động (iOS, Android, Window Phone). Ngoài ra Skype cũng hỗ trợ máy tính bảng (iPad, Kindle, Android) và các thiết bị thông mình khác như Xbox hay Alexa.
2. Hướng dẫn cách cài đặt và đăng ký tạo tài khoản Skype trên máy tính
Để sử dụng Skype trên máy tính thì đầu tiên các bạn cần truy cập vào liên kết tải về bộ cài đặt Skype. Bạn cũng có thể sử dụng phiên bản Skype trên nền tảng web tại địa chỉ https://www.skype.com/en/features/skype-web/ nhưng để sử dụng được nhiều tính năng hữu ích hơn thì chúng tôi khuyên bạn nên sử dụng phiên bản trên máy tính. Tại giao diện của trang web bạn lựa chọn phiên bản Skype phù hợp với máy tính của mình bằng cách nhấn vào mũi tên xổ xuống, sau đó tải về bộ cài đặt phù hợp.
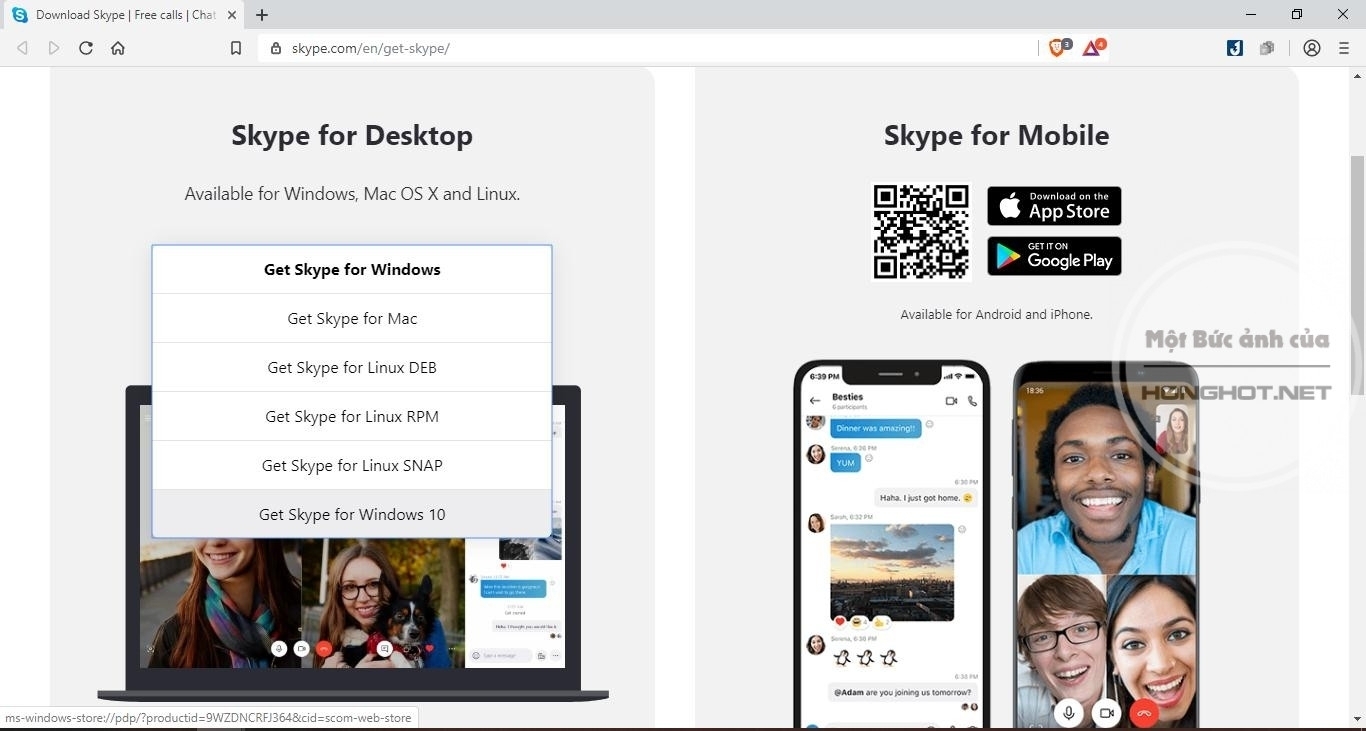
Bạn lựa chọn nơi lưu bộ cài đặt, nhấn Save để tải xuống.
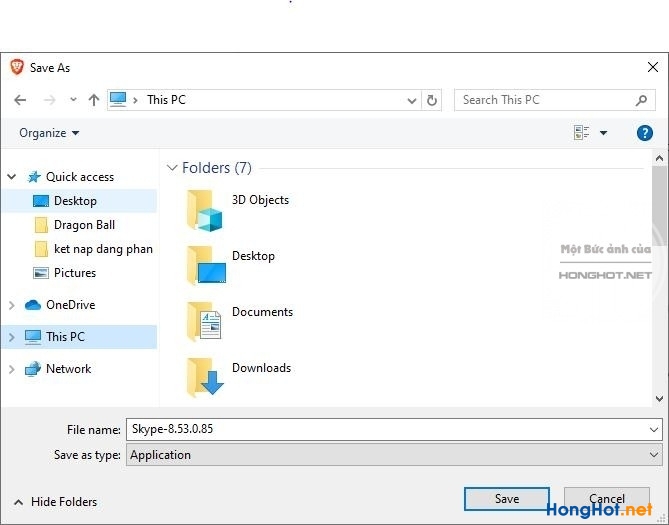
Sau khi quá trình tải xuống hoàn tất, bạn nhấn đúp chuột vào file vừa tải về để khởi động quá trình cài đặt. Bạn hãy nhấn Install để bắt đầu cài đặt.
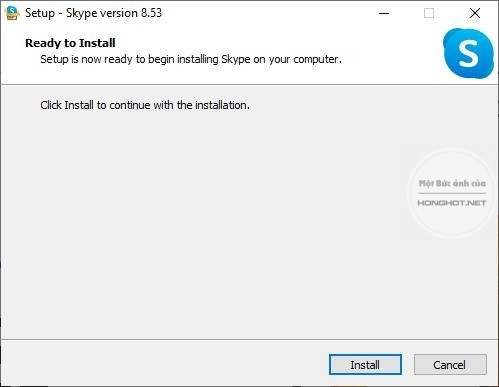
Mặc định Skype sẽ được tự động cài đặt vào ổ C. Bạn hãy chờ cho quá trình cài đặt hoàn tất.
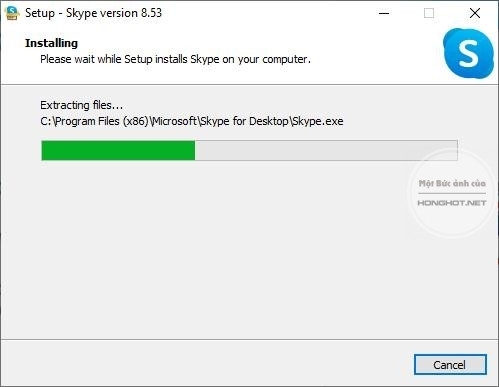
Sau khi qúa trình cài đặt hoàn thành sẽ xuất hiện biểu tượng Skype ở ngoài màn hình desktop. Bạn hãy nháy đúp chuột để mở ứng dụng.
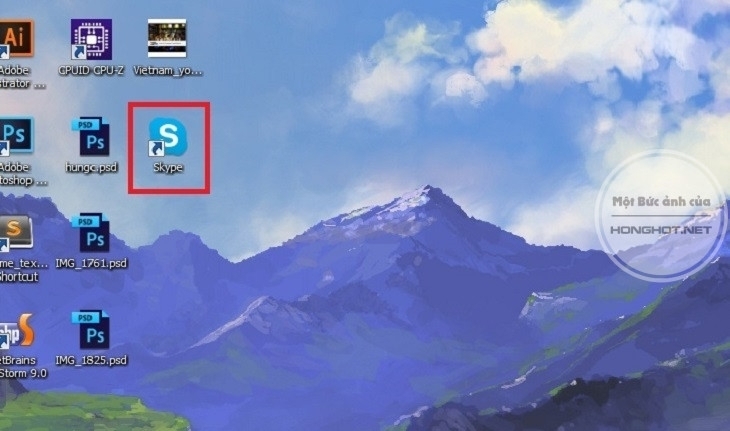
Tại giao diện của phần mềm bạn nhấn Let’s go để tiếp tục.
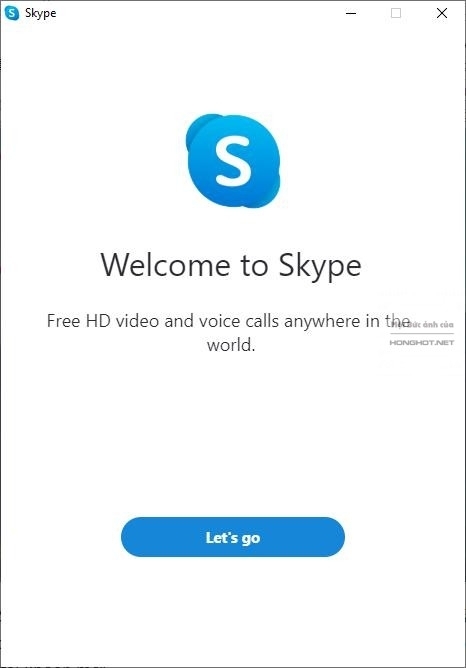
Bạn tiếp tục nhấn Sign In or Create
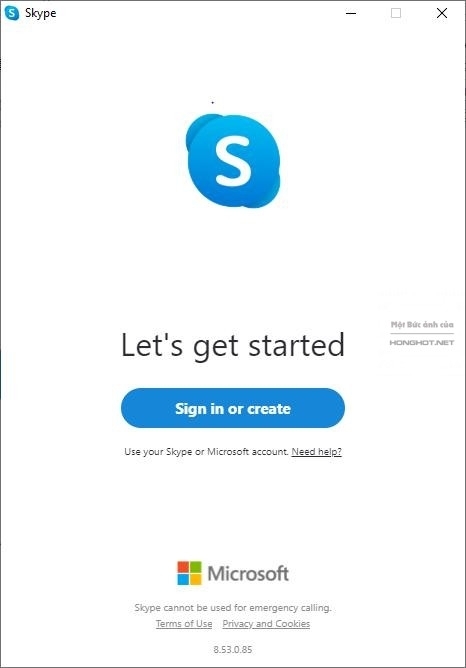
Bạn chọn vào chữ Create one! màu xanh bắt đầu để tiến hành tạo một tài khoản mới.
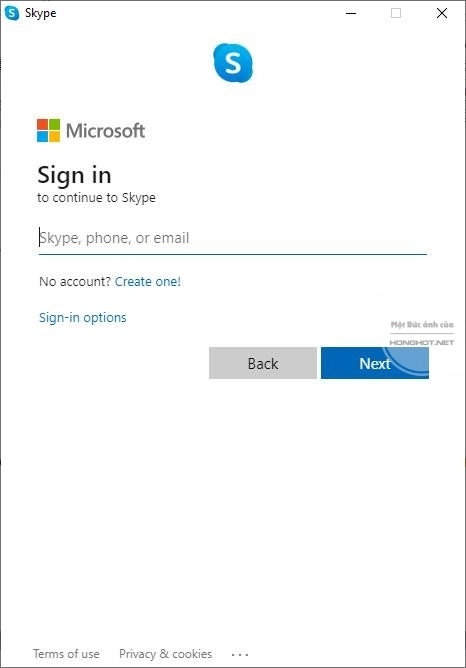
Bạn có thể sử dụng số điện thoại đê đăng ký tài khoản. Tuy nhiên chúng ta đang sử dụng Skype trên máy tính nên sẽ đăng ký bằng email cho tiện lợi nhất. Bạn hãy nhấn vào dòng Use your email instead.
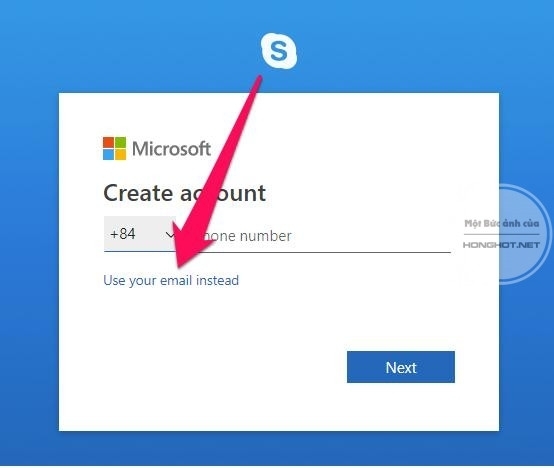
Bạn hãy nhập vào địa chỉ email của mình sau đó nhấn Next.
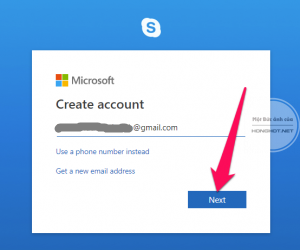
Chuyển sang bước thiết lập mật khẩu. Bạn hãy cài đặt mật khẩu Skype của mình tại 2 dòng giống hệt nhau. Lưu ý mật khẩu phải chứa từ 8 ký tự trở lên và phải thỏa mãn ít nhất 2 trong số những điều kiện sau: chứa chữ số, chữ in hoa, chữ thường và ký tự đặc biệt.
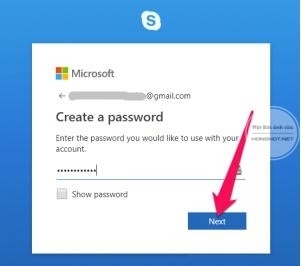
Tiếp theo bạn hãy nhập họ tên hiển thị trong Skype sau đó nhấn Next.
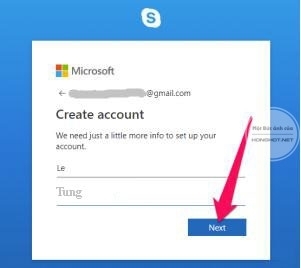
Sau khi bạn hoàn thành các bước đăng ký, Skype sẽ gửi một mã xác mình về email của bạn. bạn hãy truy cập vào email, copy đoạn mã xác minh này rồi nhập mã xác minh vào phần Verify email rồi nhấn Next.
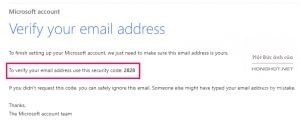
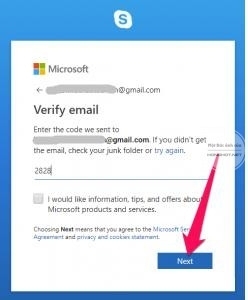
Bạn tiếp tục nhập mã xác nhận vào ô rồi nhấn Next để hoàn tất.
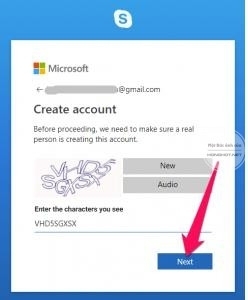
Như vậy là quá trình tạo tài khoản Skype đã hoàn thành. Từ giờ bạn có thể đăng nhập bằng tài khoản của mình để trò chuyện và kết nối với nhưng người thân yêu. Cách để đăng ký tài khoản Skype bằng điện thoại cũng tương tự, chỉ khác là Skype sẽ gửi mã xác thực của bạn về điện thoại qua tin nhắn. Bạn hãy ghi nhớ mã xác thực đó để nhập vào mục xác thực.
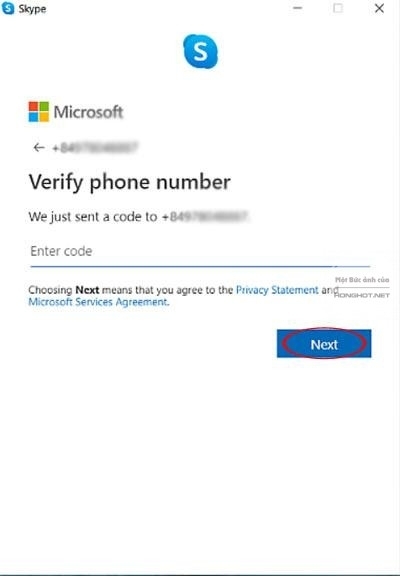
Giao diện của phần mềm Skype trên máy tính.
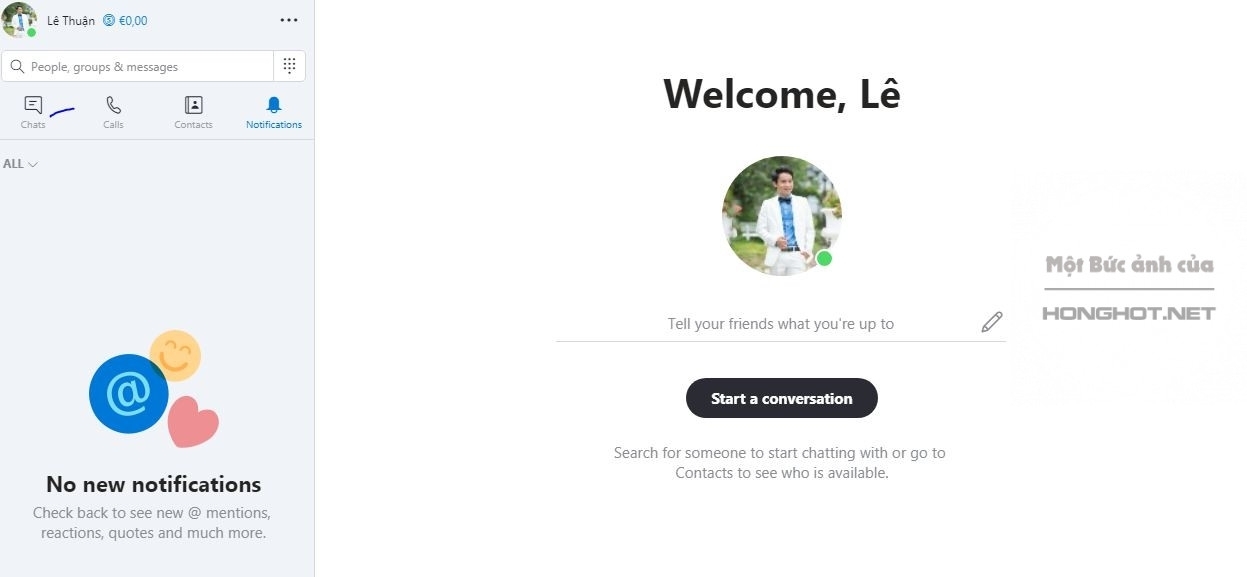
3. Hướng dẫn thiết lập cài đặt trong phần mềm Skype
Cũng như các phần mềm khác, Skype cho phép bạn tùy chỉnh cài đặt, cá nhân hóa sao cho thuận tiện nhất. Ở đây chúng ta tập chung vào 4 mục chính là thay đổi chủ đề, màu sắc; thay đổi avatar; kiểm tra thiết lập âm thanh và kiểm tra thiết lập camera. Mặc định sau khi bạn mới đăng nhập lần đầu vào phần mềm thì Skype sẽ cho phép bạn thiết lập ảnh đại diện. Bạn nhấn vào Upload photo để tải lên ảnh đại diện mới, sau đó nhấn Continue để chuyển sang bước tiếp theo.
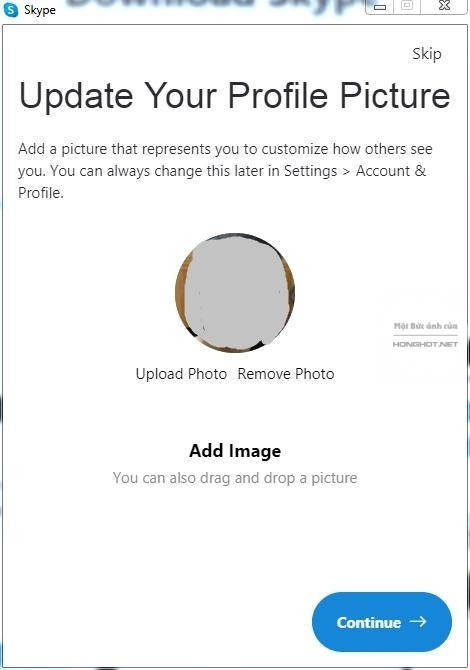
Tiếp theo chuyển sang phần kiểm tra âm thanh. Bạn hãy đảm bảo tùy chọn Automatic adjust microphone settings đang bật (gạt sang nút xanh) để phần mềm tự động nhận diện và thiết lập phần cứng của bạn. Bạn có thể điều chỉnh âm lượng to nhỏ tại mục Speaker, sau đó nhấn Continue để tiếp tục.
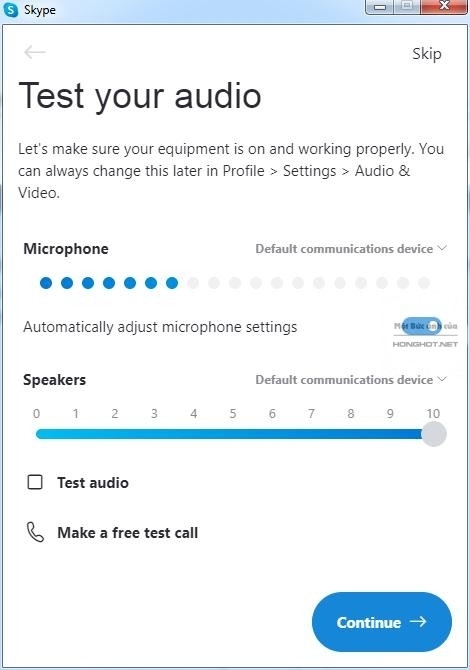
Tiếp tục chuyển sang phần cài đặt camera. Mặc định camera sẽ tự được nhận diện và khởi động để kiểm tra. Bạn có thể tinh chỉnh lại cài đặt camera bằng cách truy cập vào mục Webcam settings.
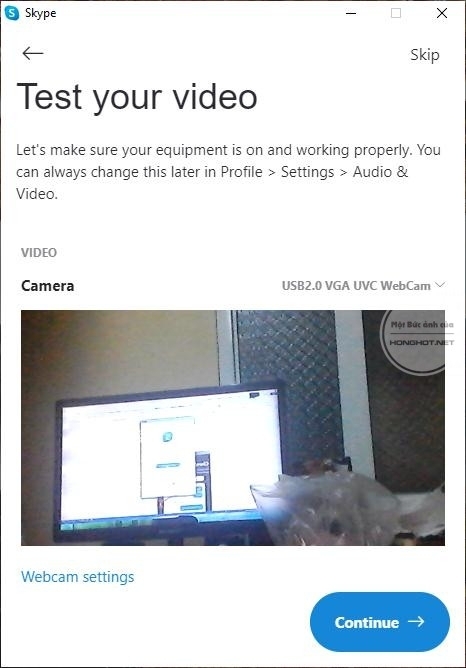
Cuối cùng bạn nhấn OK để hoàn tất quá trình thiết lập cài đặt.
4. Tổng kết
Vậy là bài viết trên đây đã hướng dẫn cụ thể cho các bạn cách cài đặt, đăng ký tạo tài khoản Skype cũng như tinh chỉnh trước khi sử dụng. Hy vọng rằng bài viết đã mang lại nhiều kiến thức bổ ích cho các bạn, giúp các bạn có thể dễ dàng kết nối tới những người thân yêu của mình. Cảm ơn các bạn đã theo dõi!