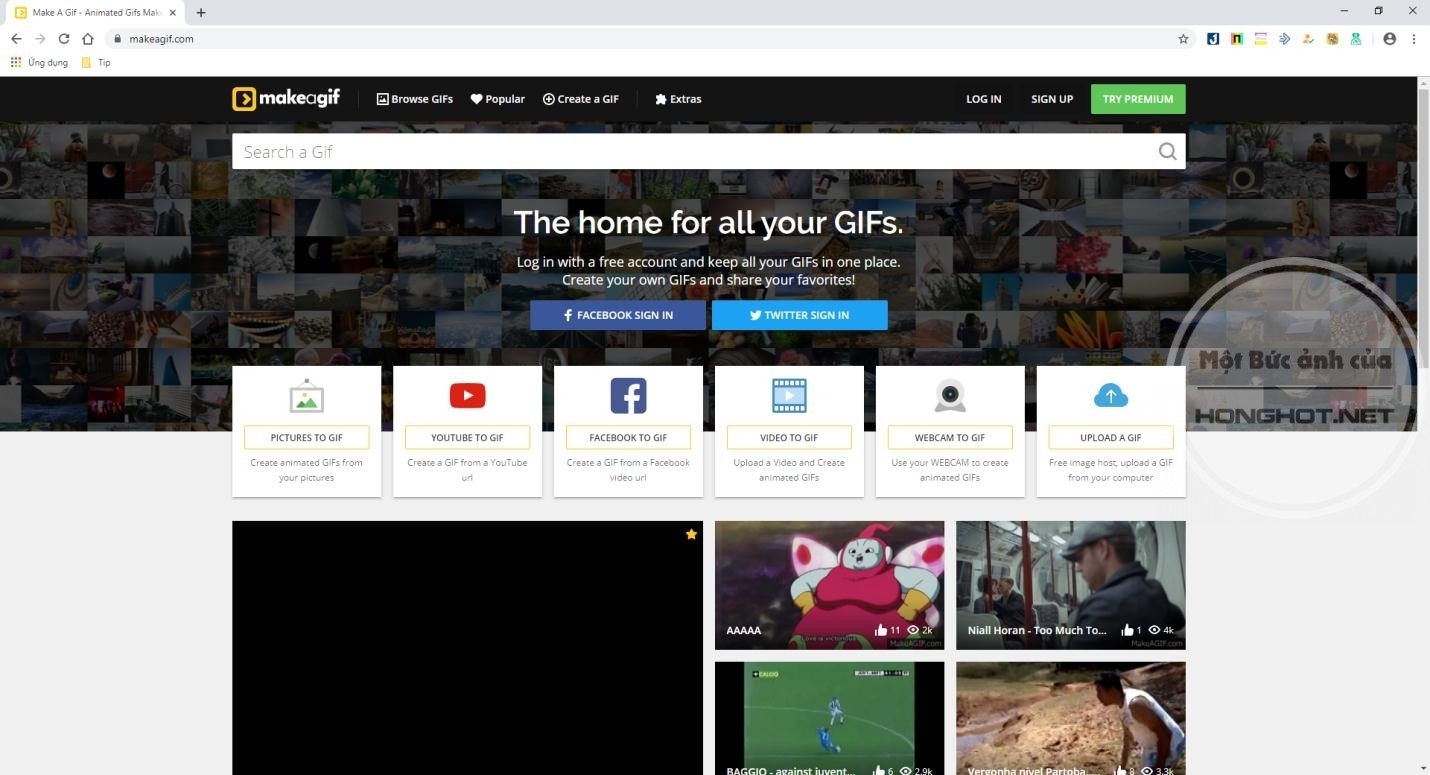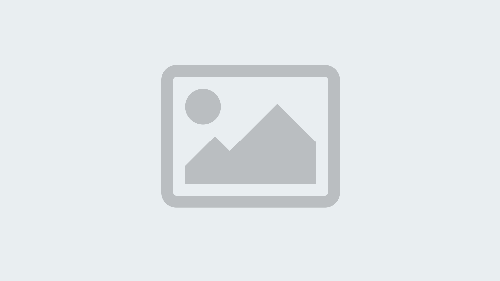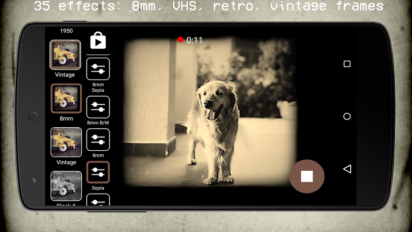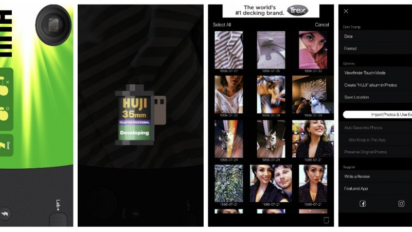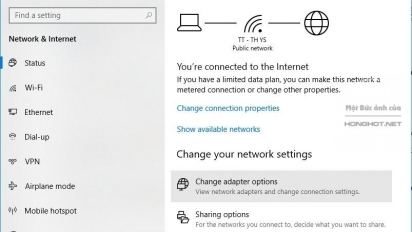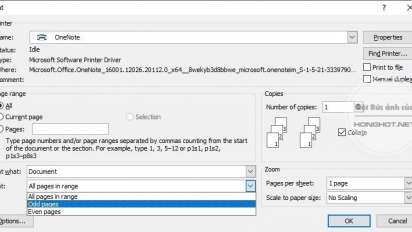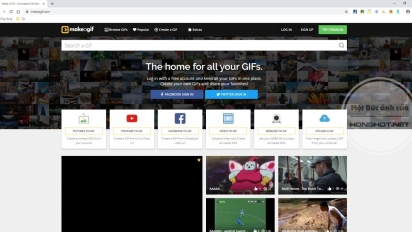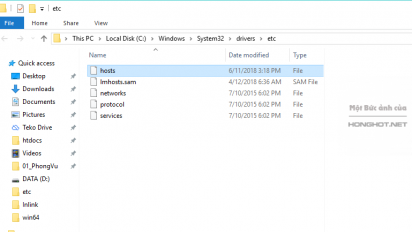Hướng dẫn cách in 2 mặt trong Excel đơn giản nhất
In 2 mặt là một tính năng rất hữu dụng thường được sử dụng trong công việc văn phòng. Tuy nhiên không phải phần mềm soạn thảo văn bản nào cũng cũng hỗ trợ tính năng này hoặc tính…
In 2 mặt là một tính năng rất hữu dụng thường được sử dụng trong công việc văn phòng. Tuy nhiên không phải phần mềm soạn thảo văn bản nào cũng cũng hỗ trợ tính năng này hoặc tính năng này rất khó để sử dụng, điển hình như phần mềm Microsoft Excel. Để sử dụng được chức năng in 2 mặt trong Microsoft Excel thì đòi hỏi người dùng phải có một số kiến thức nhất định, mà điều này thì không phải nhân viên văn phòng nào cũng có thể đáp ứng được yêu cầu đó mà đây lại là một kỹ năng cần thiết đối với một nhân viên văn phòng. Chính vì vậy thông qua bài viết ngày hôm nay chúng tôi sẽ hướng dẫn các bạn cách in 2 mặt trong Excel đơn giản nhất. Bạn chỉ cần dành chút ít thời gian để tham khảo bài viết này thì sẽ dễ dàng có thể sử dụng được tính năng in 2 mặt trong Microsoft Excel.
1. Cách in 2 mặt trong Excel khi sử dụng máy in có tính năng in 2 mặt
Đối với trường hợp bạn đang sử dụng loại máy in hỗ trợ tính năng in 2 mặt thì việc này trở nên rất đơn giản, bạn chỉ cần cài đặt máy in và sử dụng tính năng in 2 mặt của máy là có thể thao tác in 2 mặt được một cách dễ dàng. Để thiết lập tính năng in 2 mặt bạn thao tác như sau:
+ Bước 1: Bạn mở file Excel muốn in ra, bạn nhấn tổ hợp phím Ctrl + P hoặc nhấp vào biểu tượng Microsoft Ofice trên thanh menu, chọn Print.
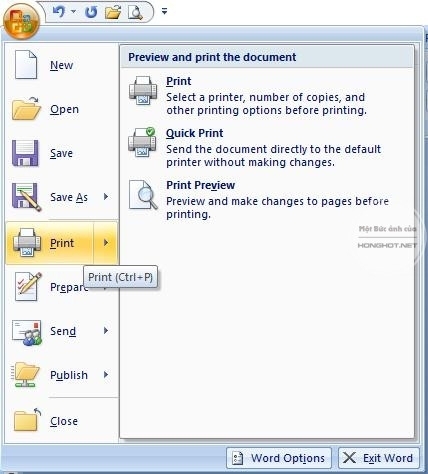
+Bước 2: Trong hộp thoại Print bạn nhấp chuột vào phần Properties để vào bước cấu hình máy in.

+ Bước 3: Trong menu cấu hình máy in, bạn chọn tab Page Setup, sau đó lựa chọn dòng lệnh 2 Sided, cuối cùng chọn OK để hoàn tất. Máy in sẽ in 2 mặt theo lựa chọn của bạn. Ngoài ra bạn cũng có thể căn chỉnh khổ giấy ở phần Page Size để lựa chọn khổ giấy mong muốn như A4, A5 hay Letter,… rồi chọn OK để hoàn tất.
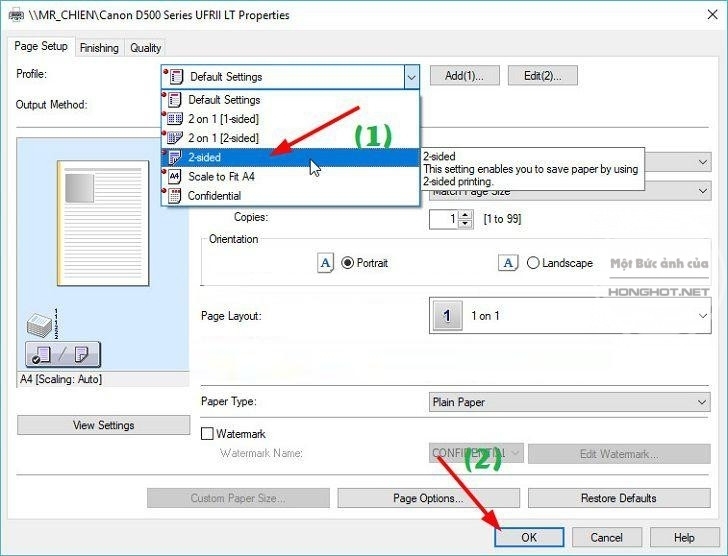
Ngoài ra bạn cũng có thể in 2 mặt bằng cách in trực tiếp trên file Excel bằng cách mở file Excel bạn muốn in, sau đó bạn nhấn tổ hợp phím Ctrl + P hoặc nhấp vào biểu tượng Microsoft Ofice trên thanh menu, chọn Print. Trong hộp thoại Print bạn lựa chọn dòng Print on both Sides => nhấn Print để hoàn tất.
Một số loại máy in hỗ trợ tính năng in 2 mặt: Epson Brother HL 5250DN, Brother HL L2321D, HP LaserJet P2015D, P3005D, 5200D, Brother Laser MFC L2701, Dell LaserJet Printer 1720DN, Canon LBP 6230, Samsung Laser Printer ML 2850D, 2851ND, HP LaserJet Pro MFP, Brother HL L2366,…
[irp posts=”727″ name=”Cách in 2 mặt trong word 2010″]
2. Cách in 2 mặt trong Excel khi sử dụng máy in không có tính năng in 2 mặt
Cách 1: Sử dụng Add-ins
Không giống như Microsoft Word hỗ trợ in trang chẵn và trang lẻ, ở trên Microsoft Excel thì tính năng này đã bị gỡ bỏ nên để có thể in 2 mặt trên những máy in không có chứ năng in 2 mặt thì bạn cần cài đặt thêm phần mở rộng Add-ins cho Excel. Cách làm như sau:
+Bước 1: Bạn hãy truy cập vào liên kết sau để tải về Add-ins mang tên In2Mat cho Excel:
http://file.vforum.vn/download/zip/In2MatExcel.rar
+Bước 2: Bạn hãy mở file Excel muốn in 2 mặt, nhấp vào biểu tượng Microsoft Ofice trên thanh menu, chọn Excel options
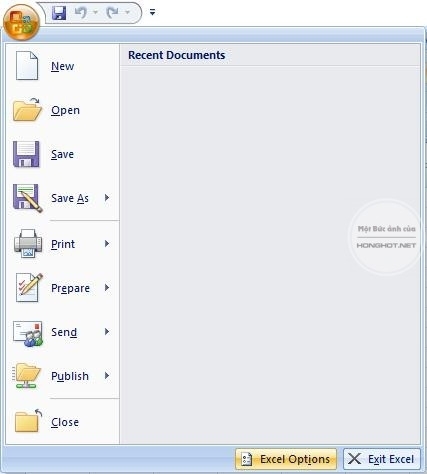
+Bước 3: Trong menu Excel Options, bạn chọn dòng Add-ins => chọn Go ở dưới cùng, cạnh dòng Manage

+Bước 4: Bạn nhấp chuột vào nút Browse, tìm tới đường dẫn mà bạn vừa tải file In2mat về ở bước 1 sau đó nhấn OK.
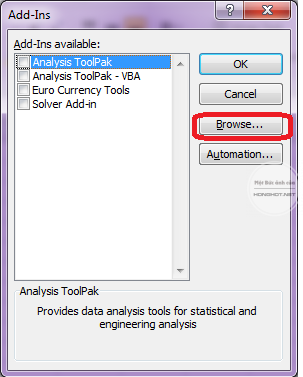
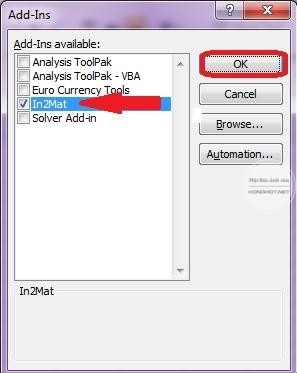
+Bước 5: Bạn giữ tổ hợp phím Ctrl + Shift + P hoặc nhấp vào biểu tượng Microsoft Ofice trên thanh menu, chọn Print. Hộp thoại dưới đây sẽ xuất hiện.

Với Add-ins này, bạn có thể sử dụng các lệnh để in văn bản. Danh sách các lệnh như sau:
All: In tất cả các trang trong file Excel
Chan: In tất cả những trang chẵn
Le: In tất cả những trang lẻ
1, 3-7, 10: In trang 1, in các trang từ 3 đến 7, in trang 10.
Để in được 2 mặt, đầu tiên bạn có thể lựa chọn lệnh in toàn bộ các trang chẵn hoặc toàn bộ các trang lẻ. Sau khi máy in đã in xong, bạn tiến hành lật mặt giấy rồi xếp lại vào khay nạp giấy, sau đó tiến hành lệnh in toàn bộ số trang lẻ/chẵn còn lại. Tài liệu bạn in ra sẽ được in 2 mặt theo đúng ý của bạn.
Cách 2: In trên Microsoft Word
Nếu bạn ngại các thao tác cài Add-ins rắc rối thì có thể lựa chọn phương án in trên Word bằng cách copy nội dung bên Excel và paste sang Word. Tuy nhiên với các sao chép thông thường thì khi bạn dán dữ liệu từ Excel sang Word sẽ bị lỗi định dạng nên bạn cần làm theo cách sau:
+Bước 1: Bạn mở file Excel muốn in, lựa chọn bảng biểu, biểu đồ hoặc vùng muốn in 2 mặt rồi ấn Copy. Sau đó bạn chuyển sang Word, vào mục Edit > Paste special. Trong bảng Paste special bạn lựa chọn dòng Microsoft Office Excel Worksheet Object rồi nhấn OK.

+Bước 2: Dữ liệu trên Excel sẽ được chuyển sang Word mà vẫn giữ nguyên bố cục và định dạng. Sau đó bạn tiến hành cân chỉnh bảng rồi nhấn phím Ctrl + P để mở hộp thoại Print.
+Bước 3: Trong hộp thoại Print, tại mục Print bạn lựa chọn dòng Odd pages để in những trang lẻ trước, sau đó tiến hành đảo mặt giấy và tiếp tục nhận lệnh in, lựa chọn dòng Even pages để in hết những trang chẵn còn lại.
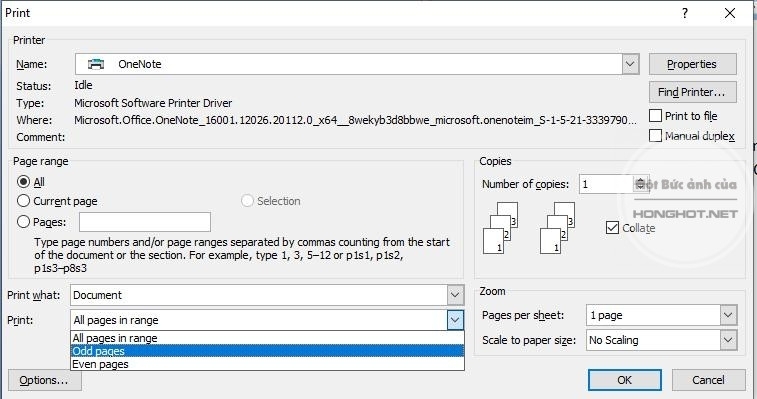
Tổng kết
Trên đây chúng tôi đã hướng dẫn cho các bạn những cách in 2 mặt trong Excel đơn giản và dễ thao tác nhất cũng như giới thiệu tới các bạn một số loại máy in hỗ trợ in 2 mặt. Tùy theo loại máy in mà bạn đang sử dụng thì bạn có thể lựa chọn cho mình một cách phù hợp để áp dụng. Hy vọng rằng bài viết đã mang lại cho các bạn nhiều kiến thức bổ ích. Cảm ơn các bạn đã theo dõi!