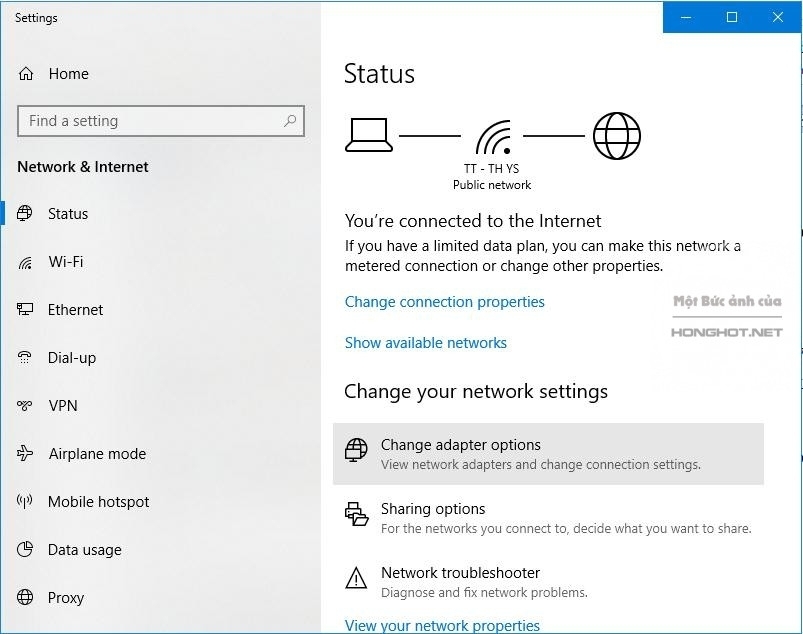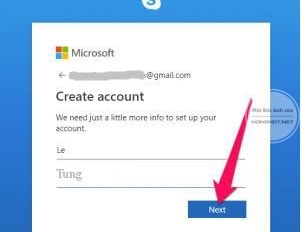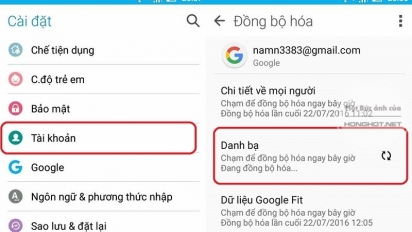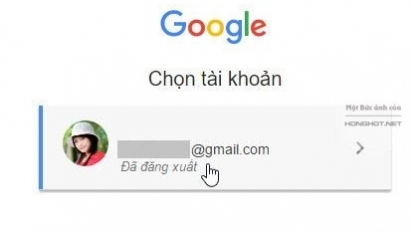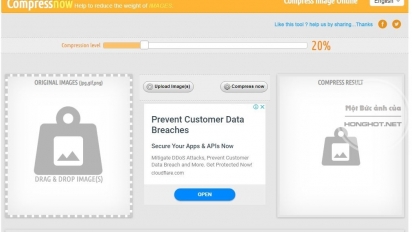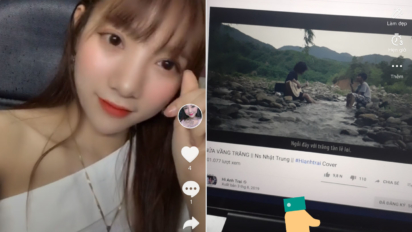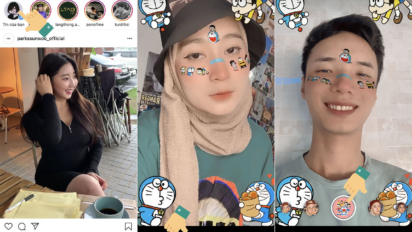2 Cách chụp màn hình máy tính hiệu quả 100% mà ít người biết
Với Windows, có rất nhiều Cách chụp màn hình máy tính, laptop dù là đang sử dụng win 10, win 8 hay Win 7. Có thể dùng các tool sẵn có của Windows hoặc sử dụng phần mềm ngoài,…
Với Windows, có rất nhiều Cách chụp màn hình máy tính, laptop dù là đang sử dụng win 10, win 8 hay Win 7. Có thể dùng các tool sẵn có của Windows hoặc sử dụng phần mềm ngoài, tùy thuộc vào công việc của bạn mà sử dụng công cụ cho phù hợp, ở bài viết này Honghot.net sẽ giới thiệu đến các bạn 2 cách chụp màn hình máy tính đơn giản mà hiệu quả nhất.
Cách chụp màn hình máy tính bằng tổ hợp phím
Đây là cách chụp màn hình không sử dụng phần mềm ngoài, dùng được cả trên máy bàn và laptop, cách chụp như sau:

Vị trí phim Print Scrn trên bàn phím máy bàn
Tiếp theo: bạn có thể gửi trực tiếp qua Facebook, Skype, Viber .. bằng cách nhấn tổ hợp phím CTRL + V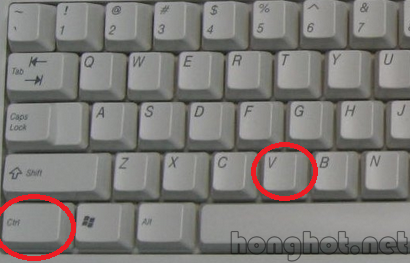 Ví dụ bạn muốn đăng ảnh lên Bảng tin, bạn chỉ cần chọn đăng tin mới, sau đó bẩm Ctrl + V thì ảnh sẽ tự động được upload lên Facebook. Tương tự bạn muốn gửi ảnh cho ai đó cũng vậy, cho vào cửa sổ chat và bấm Ctrl + V. Cách gửi ảnh màn hình đã chụp qua Skype, Viber cũng tương tự.
Ví dụ bạn muốn đăng ảnh lên Bảng tin, bạn chỉ cần chọn đăng tin mới, sau đó bẩm Ctrl + V thì ảnh sẽ tự động được upload lên Facebook. Tương tự bạn muốn gửi ảnh cho ai đó cũng vậy, cho vào cửa sổ chat và bấm Ctrl + V. Cách gửi ảnh màn hình đã chụp qua Skype, Viber cũng tương tự.
Nếu bạn muốn lưu lại ảnh đã chụp vào máy tính, bạn cần sử dụng chương trình chỉnh sửa ảnh của Windows: Paint (Thực ra bạn có thể dùng Photoshop nếu muốn, chỉ có điều nó mất công và nặng hơn dùng paint, tuy nhiên nếu bạn muốn chỉnh sửa ảnh màn hình vừa chụp thì Photoshop là lựa chọn tuyệt vời).
Để mở Paint bạn làm như sau: Bấm nút cửa sổ: chọn Run. Sau đó gõ Paint rồi Enter. Nếu máy thông báo lỗi thì bạn thay Paint Bằng MSPAINT sau đó Enter. Wow trình sửa ảnh đã hiện ra, việc cuối cùng của bạn là bấm ctrl+v để dán ảnh vừa chụp vào đây, sau đó lưu lại là xong.Dưới đây là ảnh mình vừa chụp và dùng paint để lưu lại.
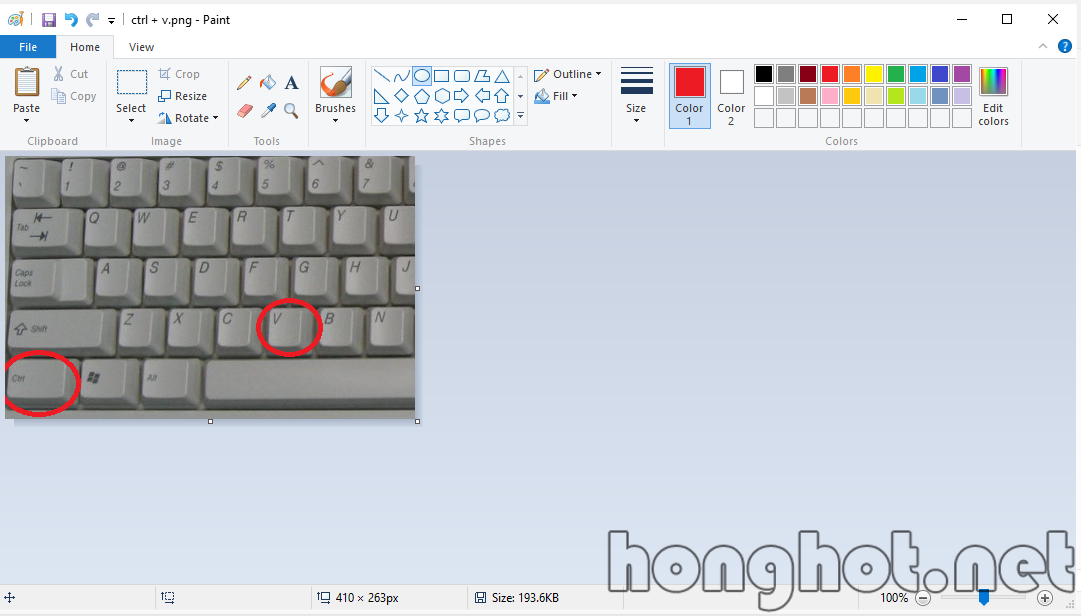
Trình chỉnh sửa ảnh MsPaint
Cách chụp màn hình máy tính bằng phần mềm
Ở phần này, chúng ta dùng phần mềm chính là: Snipping Tool. Đây là phần mềm đơn giản, dễ dùng và được cài đặt sẵn trong Windows. Cách chụp màn hình máy tính với Snipping Tool như sau:
Bước 1:
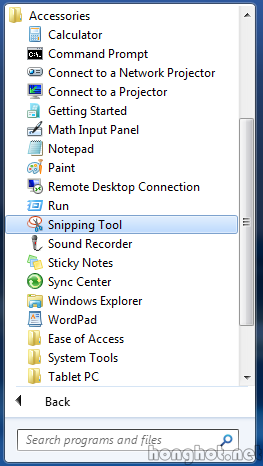
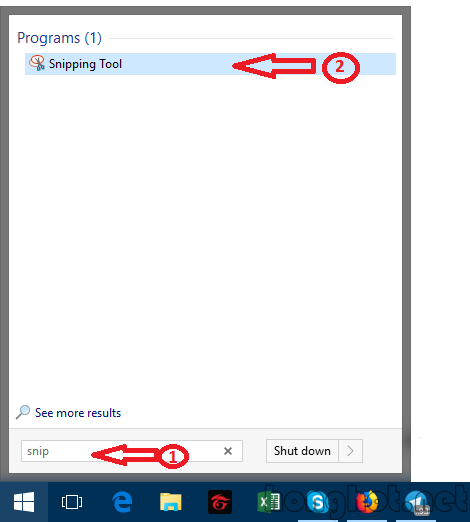
Cách mở phần mềm Snipping trên Win 10
Đối với Win 10, các bạn mở Menu Start, gõ Snip là sẽ thấy phần mềm Snipping Tool
Giao diện phần mềm khi bạn mở sẽ như thế này:

giao diện snipping tool
Trong đó:
- Free-form Snip: bạn kéo chuột và vẽ vùng cần chụp (kiểu giống như lấy bút khoanh vùng mình muốn chụp- khá là xấu)
- Rectangular Snip: Chụp một vùng màn hình theo hình vuông, chữ nhật.. (cái này mình hay dùng)
- Window Snip: Chụp cửa sổ của một phần mềm nào đó khác
- Full-screen Snip: Chụp toàn màn hình.
- Delay: Chụp sau số giây(s) nhất định.
- Cancel: Loại bỏ thao tác
- Option: các tùy chọn khác, không cần quan tâm lắm
Bước 2:
Bấm New để bắt đầu chọn vùng muốn chụp (mình đang để chế độ Rectangular Snip)
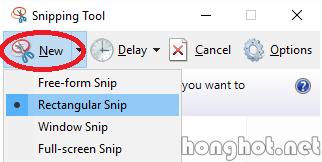
Hình dưới đây Mình đã chụp 1 đoạn trong báo Dantri
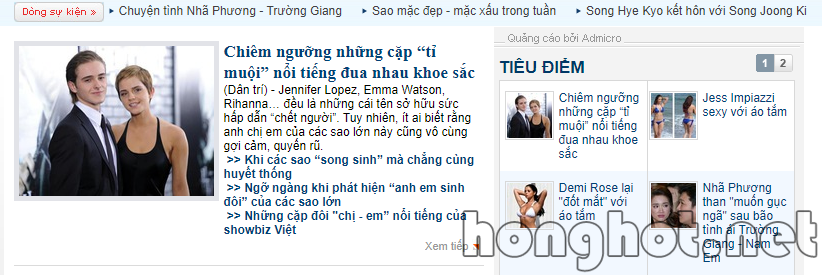
Sau khi đã chọn được vùng muốn chụp, bạn sẽ thấy giao diện như sau: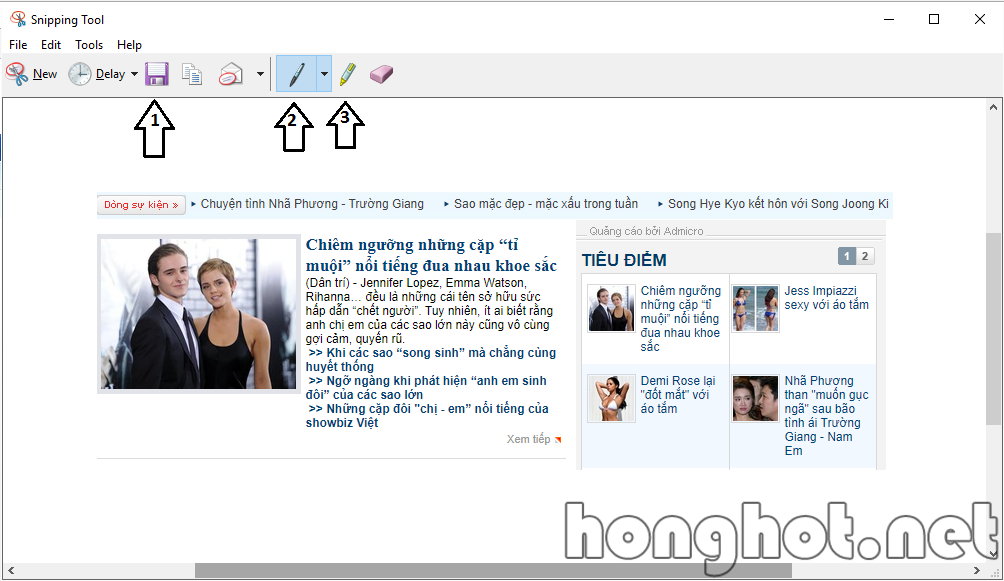 Các vùng mà mình khoanh tròn có các chức năng như sau
Các vùng mà mình khoanh tròn có các chức năng như sau
- 1: Lưu hình vừa chụp vào máy tính.
- 2: Vẽ tự do vào ảnh, trong này có thể chọn màu của nét vẽ..
- 3: Tô nổi bật 1 đoạn nào đó của bức ảnh.
Sau khi chụp bằng Snip, các bạn cũng có thể gửi trực tiếp cho bạn bè qua Facebook, Skype, Zalo (phiên bản pc) hay Viber, giống như phía bên trên mình đã nói. chỉ việc Ctrl + V là xong.