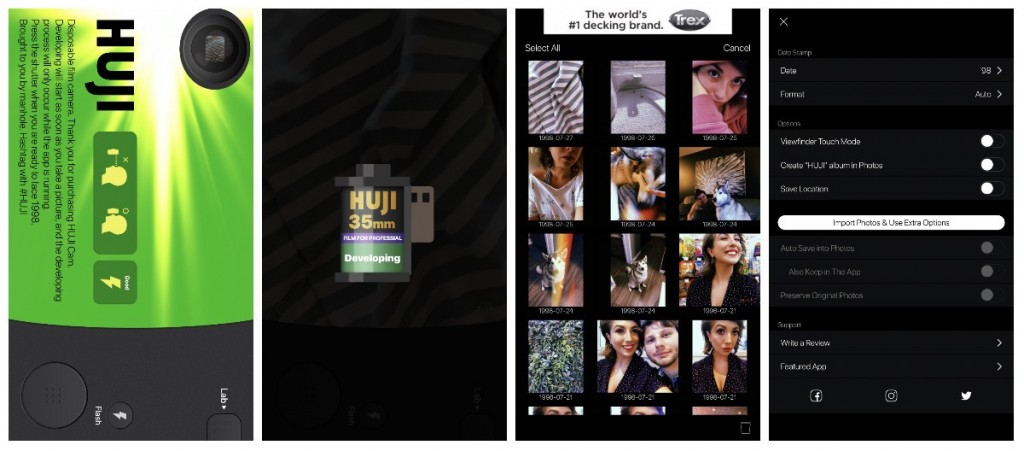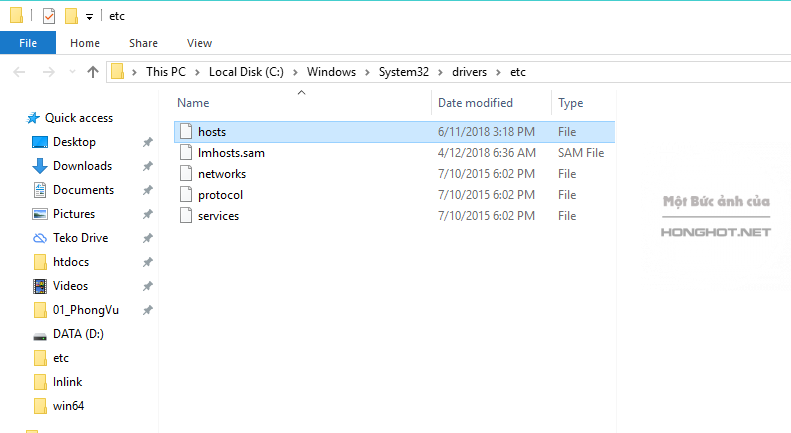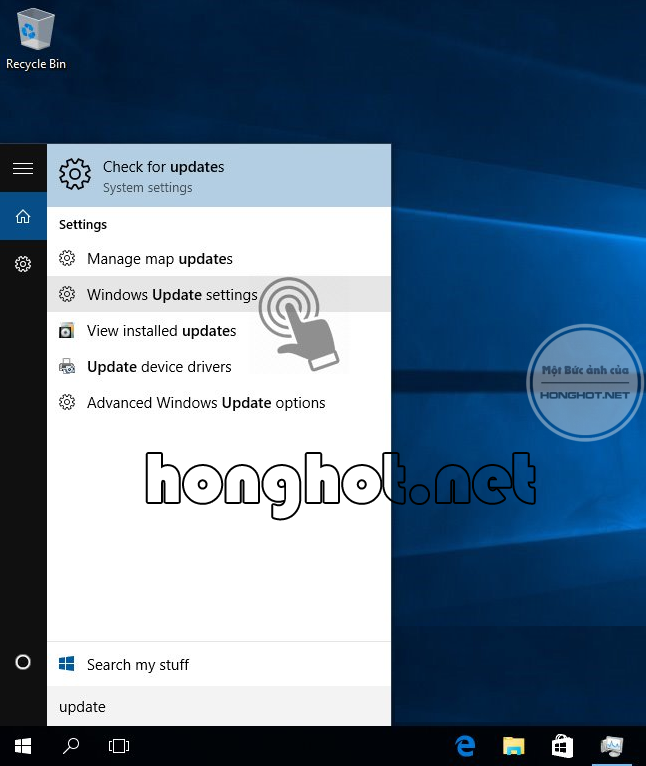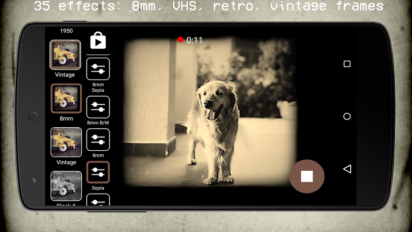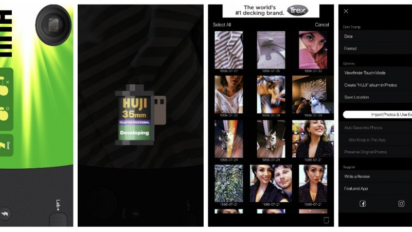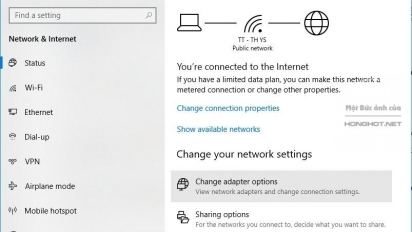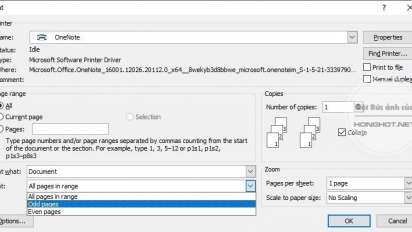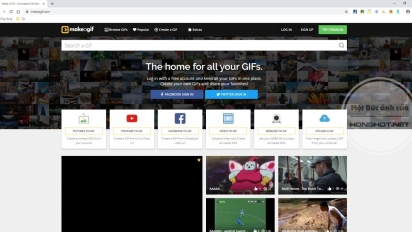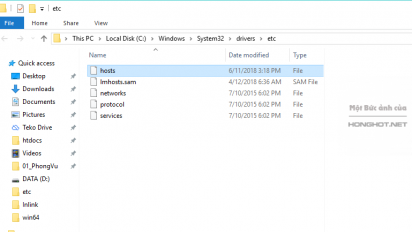Laptop không bắt được wifi Win 10 và cách khắc phục
Việc chiếc laptop yêu quý không bắt được wifi là một sự khó chịu không hề nhẹ đối với người dùng. Trong thời đại công nghệ 4.0 hiện nay, hầu hết mọi thông tin và công việc cần xử…
Việc chiếc laptop yêu quý không bắt được wifi là một sự khó chịu không hề nhẹ đối với người dùng. Trong thời đại công nghệ 4.0 hiện nay, hầu hết mọi thông tin và công việc cần xử lý đều được truyền qua mạng internet. Vậy nên khi chiếc laptop của bạn không bắt được wifi thì đồng nghĩa với việc công việc cũng như các tác vụ các nhân sẽ bị ngưng trệ. Để xử lý được vấn đề này thì không phải người dùng nào cũng có kinh nghiệm về kiến thức để làm được. Chính vì vậy thông qua bài viết này, chúng tôi sẽ hướng dẫn cho các bạn những cách khắc phục tình trạng laptop không bắt được wifi win 10. Mời các bạn theo dõi!
Hướng dẫn khác phục laptop không bắt được wifi win 10 hiệu quả
1. Reset TCP / IP
Đây là một cách phổ biến để khắc phục sự cố không bắt được wifi trên laptop. Các bạn thực hiện theo các bước sau:
Bước 1: Nhập cmd trên ô Search tại Taskbar, chuột phải vào chương trình cmd.exe chọn Run as Administrator để mở Command Prompt bằng quyền Admin.
Bước 2: Trong cửa sổ Command Prompt, gõ cách lệnh sau. Sau mỗi lệnh nhấn Enter:
netsh int ip reset
netsh int tcp set heuristics disabled
netsh int tcp set global autotuninglevel=disabled
netsh int tcp set global rss=enabled
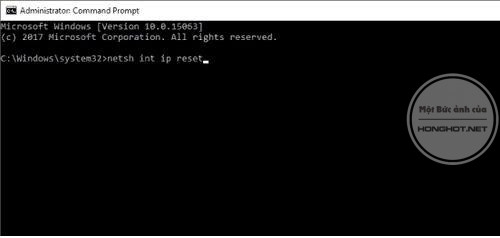
Bước 3: Khởi động lại laptop và kiểm tra kết nối lại wifi.
2. Kiểm tra DHCP
DHCP là tiến trình giúp gán địa chỉ IP cho máy tính khi máy tính được kết nối với router. Cần đảm bảo DHCP được chạy để máy tính có thể kết nối tới wifi. Để kiểm tra ta làm cách sau:
Bước 1: Bạn chọn vào nút Start trên Taskbar, chọn biểu tượng bánh răng (Setting).
Bước 2: Trong menu Setting bạn chọn Network & Internet.
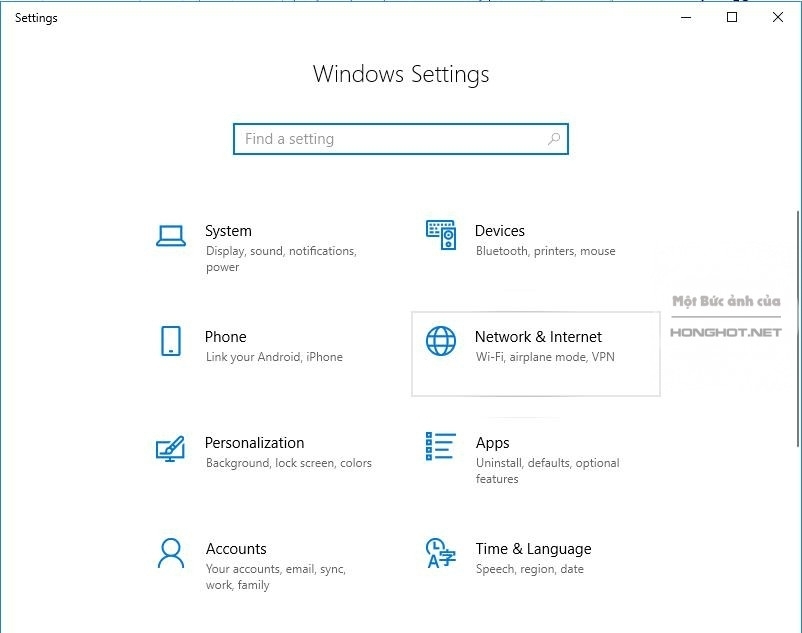
Bước 3: Trong bảng Network & Internet hiện ra, bạn chọn Network troubleshooter.
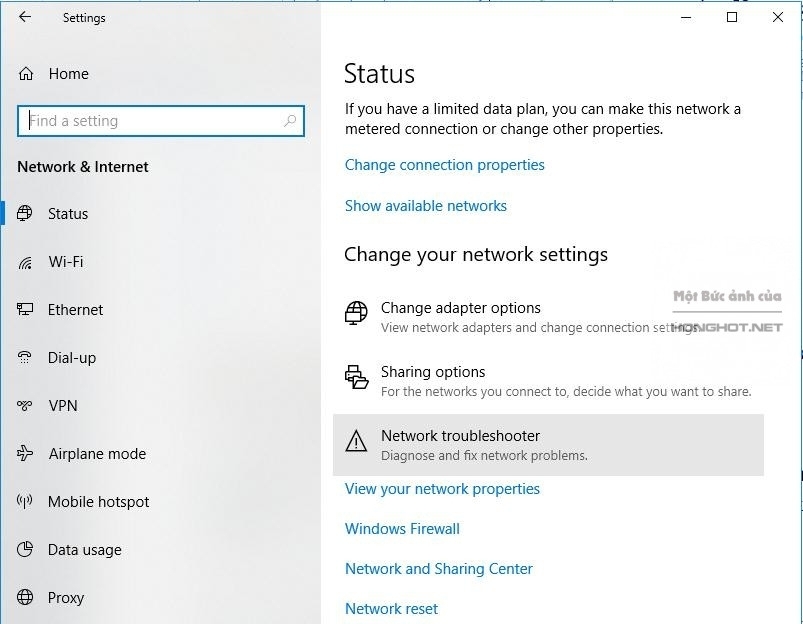
Bước 4: Quá trình kiểm tra sẽ diễn ra. Chờ cho quá trình kết thúc, khởi động lại máy tính và kiểm tra lại.
3. Cài đặt IP thủ công
Để có thể cài đặt được IP thủ công, bạn cần biết được địa chỉ Gateway và dải IP cấp phát của router. Các bạn có thể liên hệ với nhà mạng hoặc kỹ thuật viên lắp đặt để biết thông tin này. Các bước thực hiện như sau.
Bước 1: Bạn nhấp chuột phải vào biểu tượng wifi trên Taskbar, chọn Open Netwwork & Internet.
Bước 2: Trong menu Setting, bạn chọn dòng Change adapter options
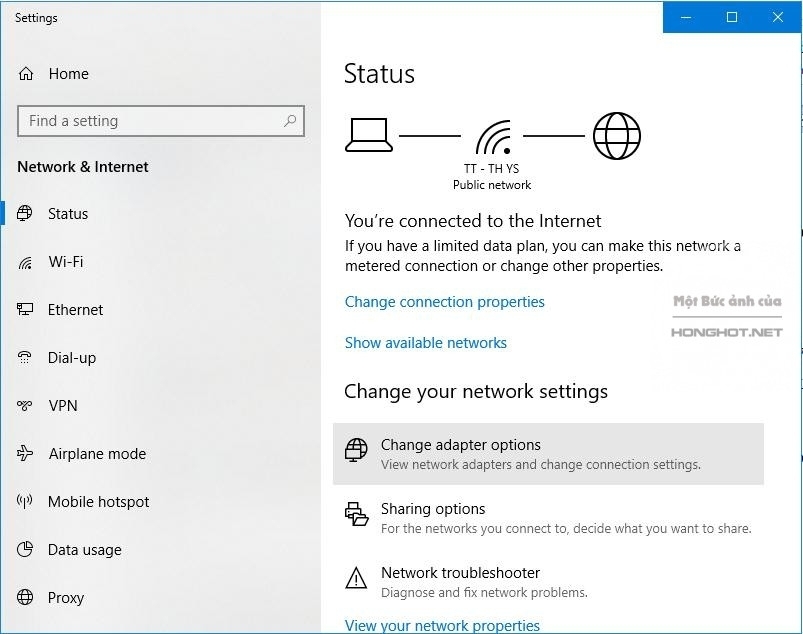
Bước 3: Trong bảng Network Connection hiện ra, bạn click chuột phải vào biểu tượng card mạng wifi => chọn Properties.
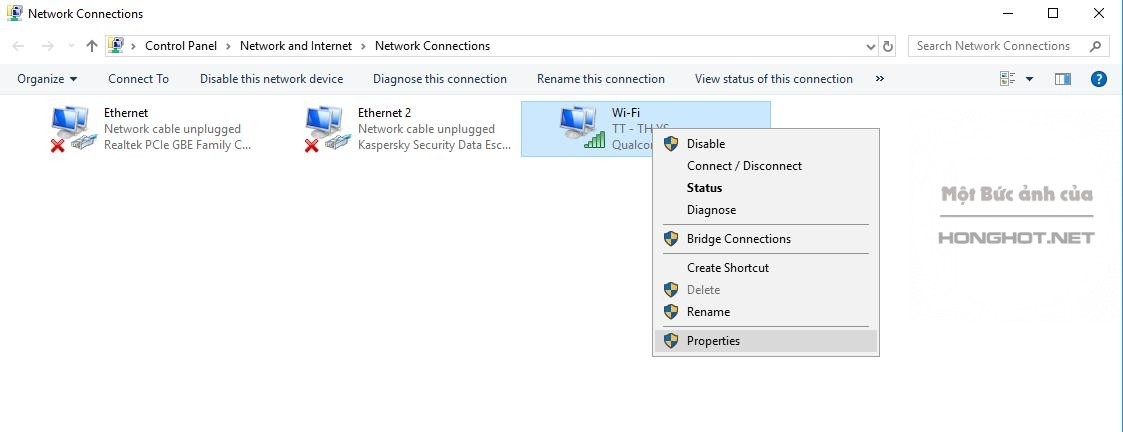
Bước 4: Chọn Internet Protocol Version 4 (TCP/IPv4) => click Properties.
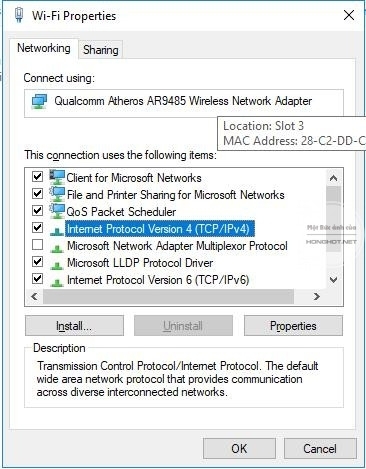
Bước 5: Chọn Use the following IP address => nhập địa chỉ IP vào các ô IP address, Subnet mask và Default gateway
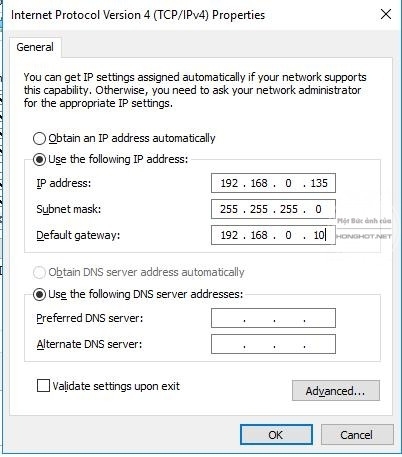
Bước 6: Nhập địa chỉ DNS. Bạn có thể lựa chọn DNS của Google, Open DNS hoặc sử dụng DNS server của mình. Nếu không rõ phần này các bạn có thể nhập DNS là địa chỉ IP của Gateway. Sau đó chọn OK để lưu lại và kiểm tra kết nối wifi.
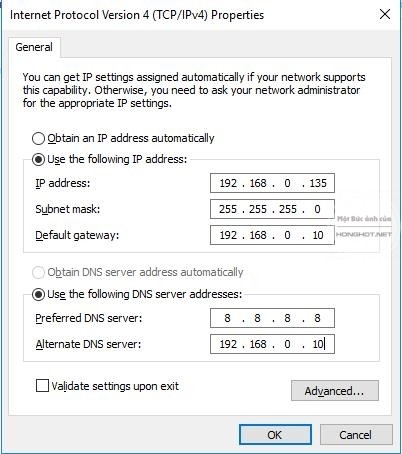
4. Restart lại máy tính
Đây là một trong những cách đơn giản và hiệu quả để khắc phục không chỉ sự cố về wifi mà nhiều sự cố khác trong máy tính. Khi khởi động lại máy tính, bộ nhớ cache của Window sẽ được giải phóng, một số cài đặt được khôi phục về mặc định. Nhờ đó một vài sự cố sẽ được xử lý mỗi khi chúng ta khởi động lại máy tính.
5. Kiểm tra chế độ thu nhận wifi trên laptop
Đây là một trong những nguyên nhân phổ biến mà ít người dùng để ý. Có thể trong quá trình sử dụng do bạn sơ xuất chạm phải phím nóng tắt mở chế độ wifi khiến máy tính không bắt được sóng wifi nữa. Thông thường trong trường hợp này, biểu tượng wifi trên desktop của bạn sẽ hiện dấu X màu đỏ. Bạn hãy sử dụng phím n nóng trên laptop hoặc tổ hợp phím FN + Fx (x từ 1 tới 12 tùy theo từng dòng máy) để mở lại chức năng kết nối wifi trên laptop.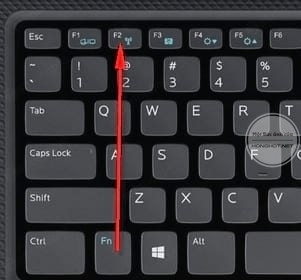
Bảng phím chức năng bật tắt wifi theo dòng máy:
Laptop Dell: Fn + F2 hoặc PrtScr
Laptop Asus: Fn + F2
Laptop Lenovo: Fn + F5 hoặc Fn + F7
Laptop Acer: Fn + F5 hoặc Fn + F2
Laptop HP: Fn + F12
Laptop Toshiba: Fn + F12
6. Cấp phát lại IP
Trong quá trình sử dụng sẽ có khả năng router xảy ra lỗi nên cấp cho 2 thiết bị trong mạng cùng 1 IP dẫn tới xung đột. Khi đó cả 2 thiết bị đều sẽ không truy cập được mạng. Cách xử lý lúc này là ta sẽ cấp lại IP cho các thiết bị bị lỗi, sau khi xử lý mỗi thiết bị sẽ có một IP khác nhau, vấn đề xung đột giữa các thiết bị sẽ được giải quyết và các thiết bị sẽ truy cập mạng lại bình thường. Các bước tiến hành như sau:
Bước 1: Giữ tổ hợp phím Window + R để mở hộp thoại Run, gõ cmd => Enter
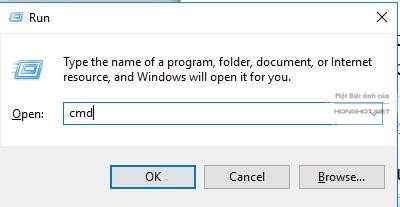
Bước 2: trong hôp thoại Comman Pormpt, bạn nhập các dòng lệnh sau. Sau khi kết thúc mỗi dòng lệnh thì nhấn Enter.
net stop dhcp
net start dhcp
ipconfig /release
ipconfig /renew
Bước 3: Sau khi thao tác hoàn tất, bạn hãy kiểm tra kết nối lại internet.
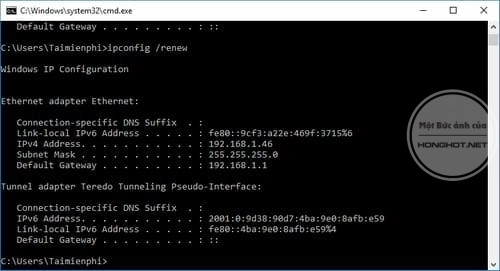
7. Kiểm tra Driver
Bước 1: Trên màn hình Desktop bạn click chuột phải vào This PC = > chọn Device Manager
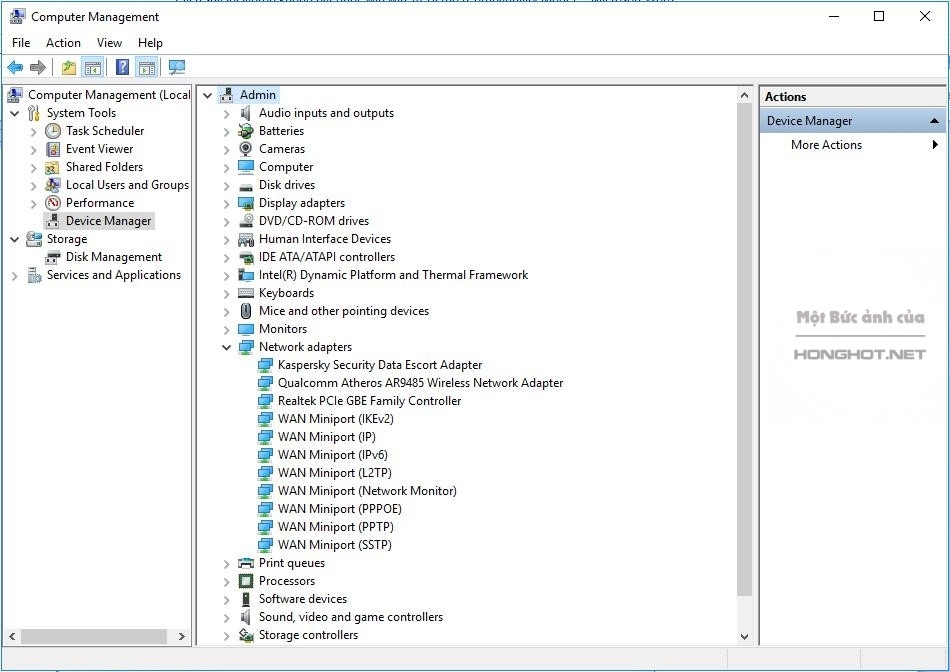
Bước 2: Trong menu hiện ra bạn tìm và chọn dòng Device Manager, sau đó bạn tìm đến dòng Network adapters và nháy đúp chuột. Kiểm tra xem trong mục này có dòng nào hiện dấu chấm than vàng hay không. Nếu có thì nhiều khả năng máy tính của bạn chưa được cài đặt đúng driver mạng. Bạn hãy truy cập vào trang chủ của nhà sản xuất, chọn đúng model và download driver phù hợp với máy mình về cài đặt để kiểm tra lại.
[irp posts=”2590″ name=”Hướng dẫn khôi phục cài đặt gốc win 10 (reset lại win 10)”]
Tổng kết
Như vậy trên đây chúng tôi đã giới thiệu tới các bạn một số nguyên nhân khiến laptop không bắt được wifi win 10 và cách khắc phục của chúng. Hy vọng rằng những kiến thức này đã mang lại nhiều kinh nghiệm hữu ích cho các bạn. Chúc các bạn thao tác thành công!