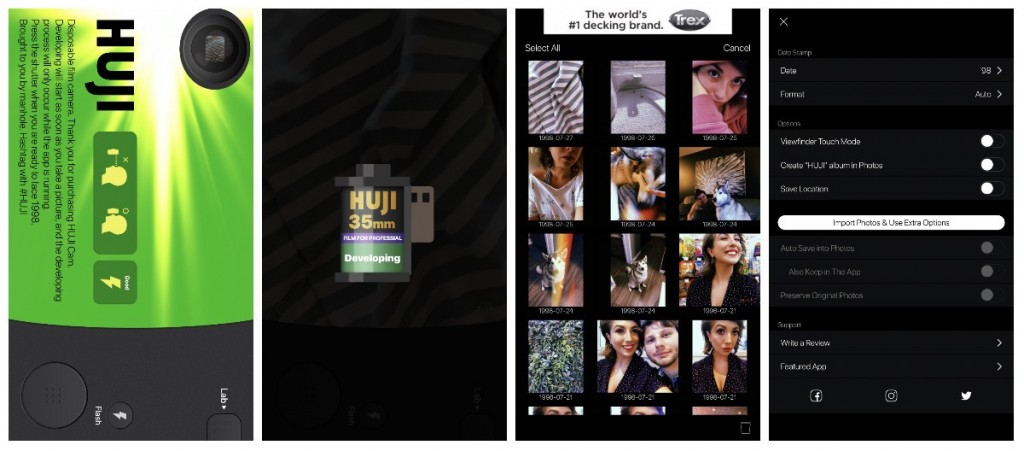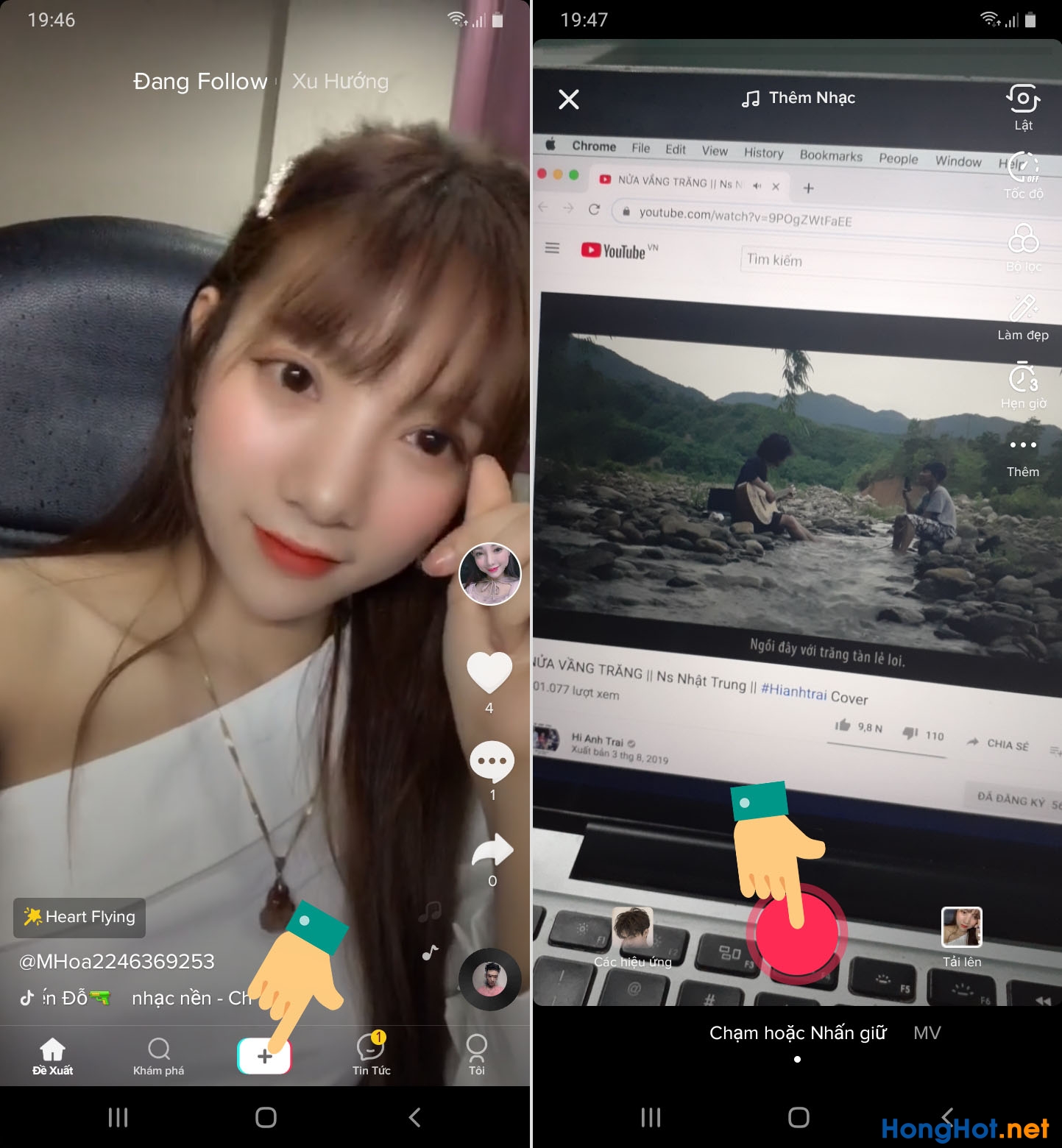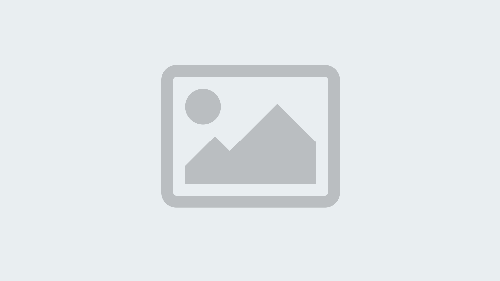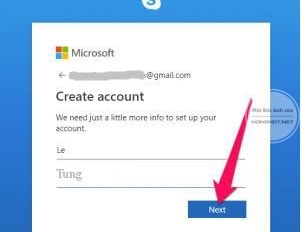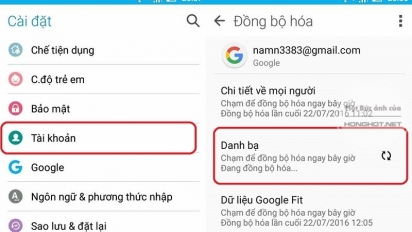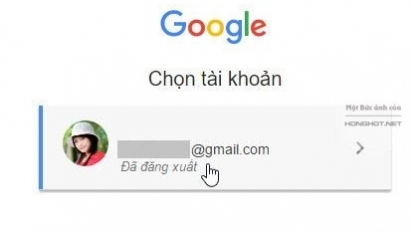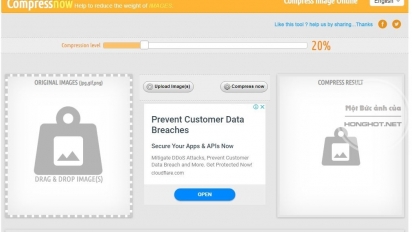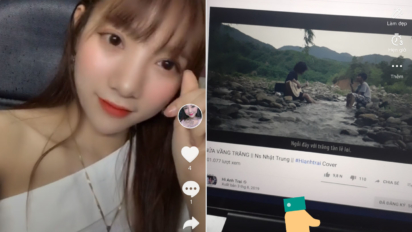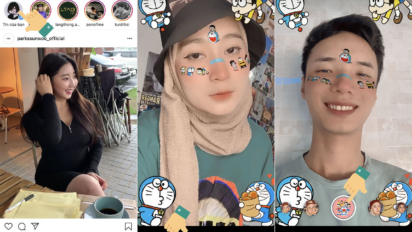Cách sử dụng Zoom trên điện thoại
Cách sử dụng Zoom trên điện thoại, hướng dẫn cách sử dụng phần mềm dạy học trực tuyến Zoom Meeting trên điện thoại cho học sinh học trực tuyến.
Zoom là một trong những ứng dụng học, họp trực tuyến được nhiều người sử dụng hiện nay. Ngoài việc dùng ứng dụng Zoom trên máy tính thì bạn còn có thể làm việc trên Zoom qua ứng dụng điện thoại.
Tại sao nên dùng ứng dụng Zoom trên điện thoại?
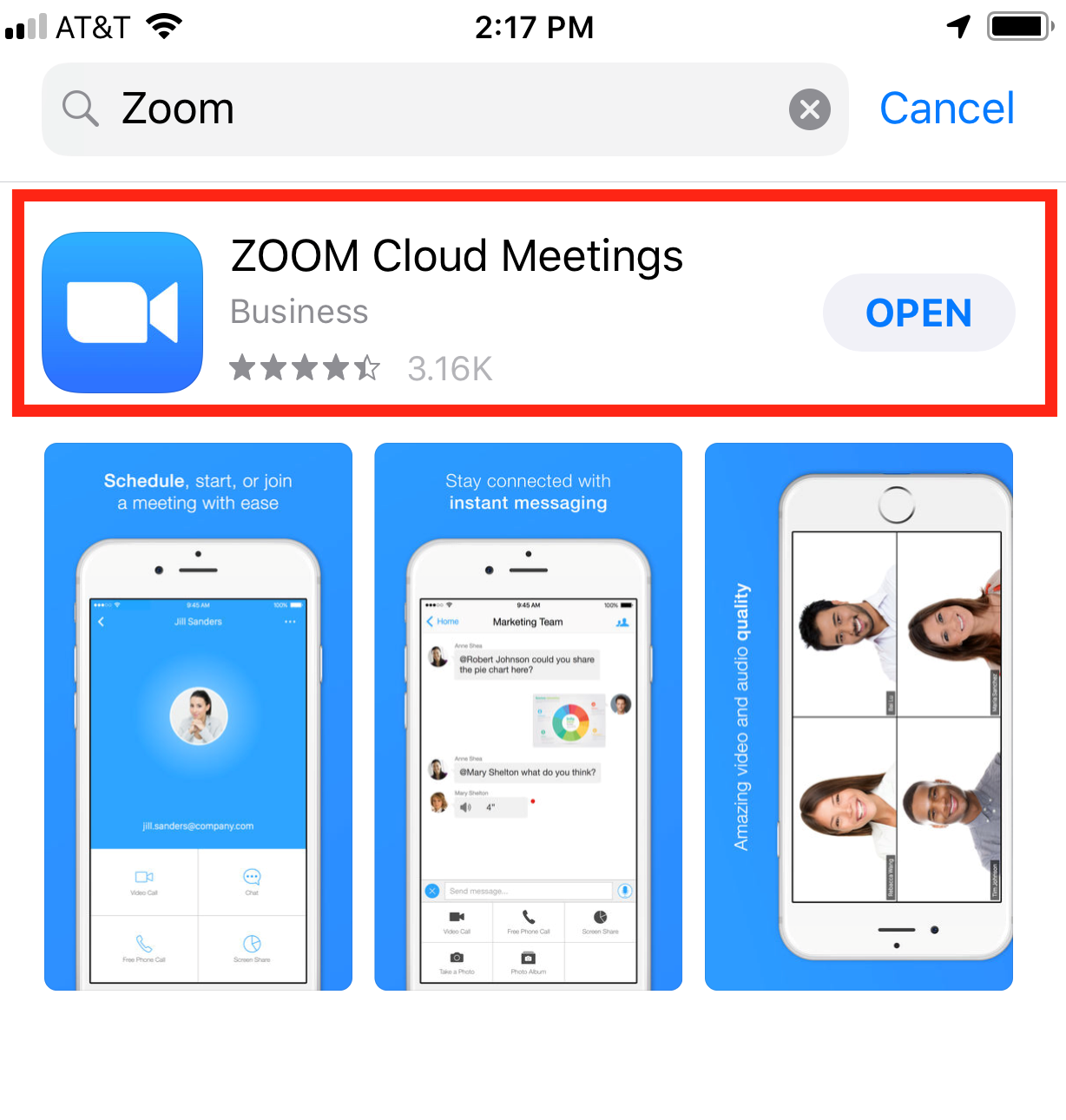
Zoom là ứng dụng cực kì dễ sử dụng, chỉ cần một cái click trên Appstore hay Google Play là bạn đã có thể tải Zoom về điện thoại của mình. Và chỉ cần có kết nối internet bạn có thể truy cập vào Zoom bất kỳ lúc nào.
Việc sử dụng ứng dụng Zoom trên điện thoại luôn tiện lợi bởi chúng ta sẽ tận dụng được camera và phần mic có sẵn của điện thoại. Điều này khác với máy tính để bàn. Một số máy tính để bàn, kể cả laptop sẽ buộc phải mua và gắn thiết bị bên ngoài.
Ngoài ra việc sử dụng Zoom trên điện thoại còn tiện lợi là nhỏ nhẹ, dễ dàng cho bạn di chuyển, bạn hoàn toàn có thể dùng Zoom trên điện thoại để học, họp khẩn cấp ngay trong lúc đang đi ngoài đường,… Tất nhiên, nhớ tìm chỗ không quá ồn ào và phải bảo đảm an toàn khi đang tham gia giao thông.
Cách tải ứng dụng Zoom trên điện thoại
Dù Zoom cho phép người dùng sử dụng trực tiếp trên nền tảng website, thế nhưng để tiện lợi thì tốt nhất bạn vẫn nên tải ứng dụng về điện thoại để có thể thuận lợi hơn. Nó giống như bạn đăng nhập Facebook trên trình duyệt Chrome/Safari hôặc đăng nhập bằng App của Facebook.
Để tải ứng dụng Zoom trên điện thoại thì tùy thuộc vào hệ điều hành mà bạn có thể truy cập vào cửa hàng CH Play hay App Store để tìm ứng dụng Zoom. Nó có tên đầy đủ là “ZOOM Cloud Meetings“, sau đó bạn download về điện thoại của mình như mọi app khác.
Cách sử dụng Zoom trên điện thoại
Ứng dụng Zoom cho phép người dùng không cần phải tạo tài khoản mà chỉ cần join vào là có thể học tập, làm việc luôn trên Zoom. Thế nhưng nếu cần thiết thì bạn cũng có thể tạo tài khoản riêng cho mình để tiện liên lạc, trao đổi thông tin khi cần.
Bước 1: đầu tiên bạn mở ứng dụng và nhấn vào Join a Meeting
Bước 2: sau đó bạn nhập Meeting ID (ID này sẽ do người tạo phòng để học, họp,… cung cấp cho bạn) và điền Tên hiển thị của bạn vào.
Nếu như khi ứng dụng Zoom yêu cầu bạn nhập mật khẩu (Meeting Password: Nghĩa là mật khẩu truy cập vào phòng Zoom Meeting) thì bạn hãy hỏi người tạo phòng để họ cung cấp mật khẩu cho bạn truy cập vào.
Bước 3: sau khi đã tiến hành xong việc nhập ID, Password thì bạn nhấn vào “ Don’t Connect To Audio và Turn Off My Video: cho phép quay video và bật âm thanh của bạn” để cài đặc hình ảnh, âm thanh trong lúc sử dụng Zoom.
Cách sử dụng các chức năng có trên Zoom
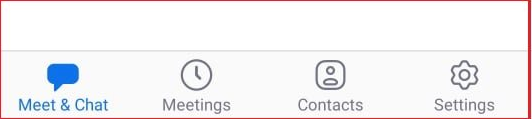
Sau khi mở được ứng dụng Zoom thì bạn sẽ thấy trong giao diện ở dưới thanh menu ngang sẽ có các chức năng:
- Meet & Chat: đây là nơi hiện cửa sổ, nhóm với chức năng giúp bạn có thể nhắn tin trò chuyện. Trong đó những tính năng chính có trong Meet & Chat bạn nên biết là New Meeting – Tạo phòng họp, phòng học mới, Join – Tại đây bạn có thể tiến hành truy cập vào phòng học, phòng họp khác, Schedul – cho phép bạn lên lịch, quản lý thời gian ở các buổi học.
- Mettings: đây là nơi hiện cửa sổ, nhóm chức năng họp. Trong mục này thì có những tính năng bạn cần biết là Start (là mở phòng) hay Send Invitation ( là gửi lời mời). Bạn hãy lưu ý dãy số có trong “Personal Meeting ID” bởi vì đây chính là ID phòng họp để người khác tham gia vào cuộc họp, hớp học.
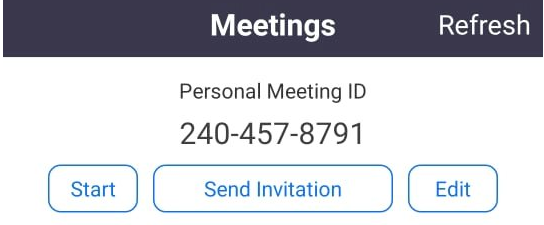
- Contacts: đây là nơi bạn quản lý danh bạ
- Settings: Bạn có thể tùy chỉnh cài đặt trên ứng dụng Zoom của mình
- Share Screen: Với tính năng này bạn có thể dễ dàng chia sẻ màn hình máy tính của mình cho những người khác.
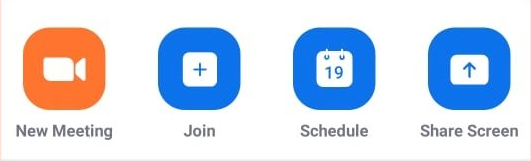
Những tính năng cơ bản có trong phòng họp Zoom trên điện thoại mà bạn cần biết là: (tính từ trái sang phải)
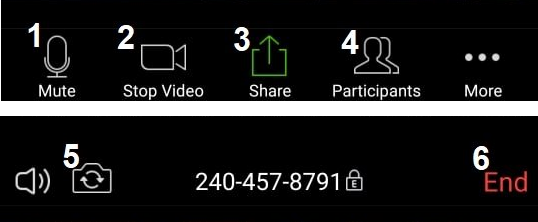
- Bật/tắt micro
- Bật/tắt video.
- Chia sẽ một cửa sổ cụ thể có trong màn hình của bạn
- Quản lý số người tham gia phòng họp
- Có thể đổi camera trước/sau
- Kết thúc buổi họp của bạn.
Hy vọng bài viết này sẽ có ích đối với bạn.
Nên xem: Cách sử dụng Zoom trên máy tính