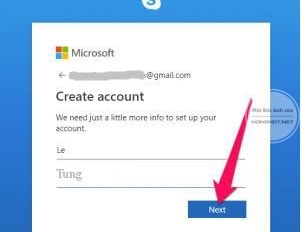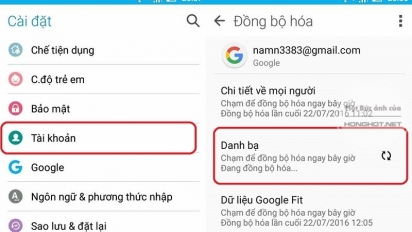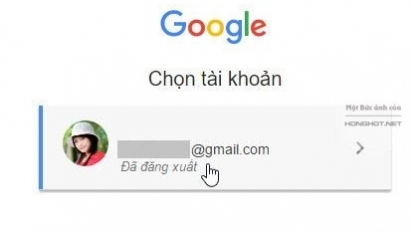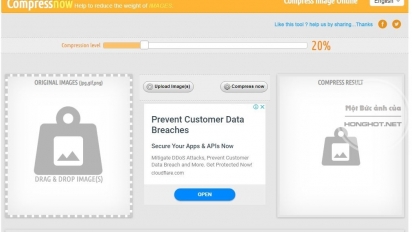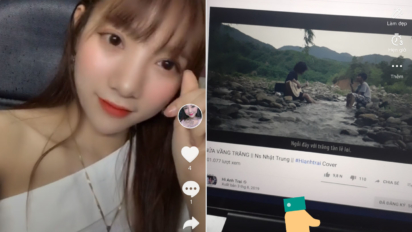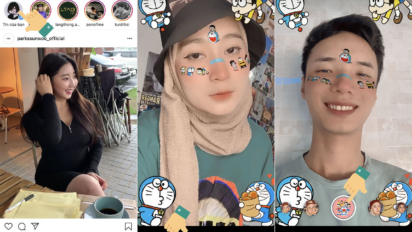Cách tạo bảng trong word 2007 2010 2013 2016 – Insert table
Bài viết hướng dẫn cách tạo bảng trong word (insert table) 2007, 2010, 2013, 2016. Cách kẻ bảng trong word 2016. Bảng là một chức năng thường được dùng trong word, một số ví dụ dùng đến bảng (table) như:…
Bài viết hướng dẫn cách tạo bảng trong word (insert table) 2007, 2010, 2013, 2016. Cách kẻ bảng trong word 2016.
Bảng là một chức năng thường được dùng trong word, một số ví dụ dùng đến bảng (table) như: tạo bảng điểm, danh sách nhân viên, chấm công.. để tạo được bảng theo ý muốn, đạt được mục đích trong công việc thì mọi người cần hiểu rõ về công cụ này, và các cách để tạo được một table như ý.
Bài viết này tập trung viết về cách tạo bảng trong word 2016, các phiên bản khác đều thao tác tương tự.
Cách tạo bảng trong word nhanh
để tạo nhanh một bảng trong word, bạn chỉ cần vào Insert -> Table. Word sẽ tự chỉnh kích thước của bảng

cách chèn bảng nhanh trong word
tuy nhiên nếu bạn muốn kéo bảng cho to hơn kích thước mặc định, thì di chuột vào góc phải, bên dưới của bảng, khi thấy con chuột chuyển thành dấu mũi tên thì kéo bảng cho to ra.

Có một cách để chèn bảng nhanh nữa, đó là dùng công cụ Insert table, cách vào: Insert -> Table-> Insert table , như ảnh bên dưới đây:
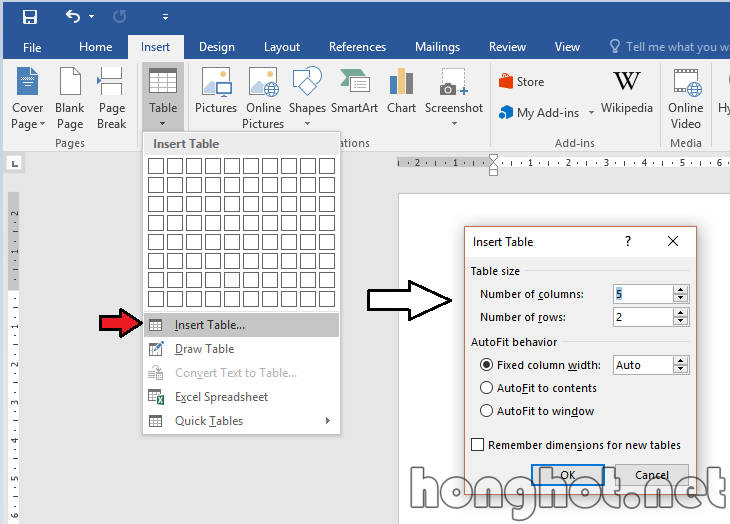
- Number of coumns: số cột của bảng
- Number of rows: số dòng của bảng
- Fixed column width: kích cỡ của cột (bạn có thể để auto hoặc chỉnh kích cỡ thủ công ở đây)
- Autofit to contents: Độ dộng của cột sẽ tùy chỉnh theo nội dung bên trong
- Autofit to windows: Tùy chỉnh độ rộng theo kích cỡ hiện tại của cửa sổ
Vẽ bảng bằng công cụ Draw table
Để tạo một bảng phức tạp hơn, ví dụ như chia nhỏ 1 ô trong bảng ra thành 2 ô, hay nối chéo ô. Thì công cụ Draw table sẽ là một công cụ tuyệt vời. Bạn có thể vẽ một bảng mới với draw table, hoặc sửa lại bảng đã kẻ trước để được một bảng như ý.
Để dùng, các bạn vào như sau: Insert -> Table -> Draw table
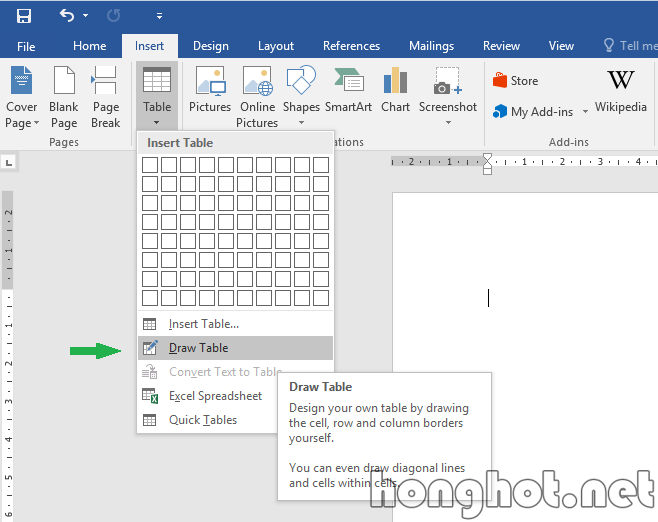
Với công cụ này, các bạn có thể chia 1 ô ra thành nhiều ô nhỏ như thế này:
Hoặc nối chéo ô để tạo đường chéo ô như thế này:

Các chức năng mở rộng khác
Có một điều khá hay trong khi chèn bảng, đó là bạn không thể chỉnh vị trí của text trong bảng ở tab Home, mà bạn phải làm điều này trong tab Layout.

chỉnh vị trí text trong bảng
ngoài việc chỉnh vị trí, ở đây bạn cũng có thể chia 1 ô thành nhiều ô nhỏ khác nhau. tuy nhiên, việc chia ô này không tiện bằng việc bạn sử dụng công cụ draw table, nên không cần để ý đến.
Trên đây là toàn bộ hướng dẫn cách chèn bảng trong word. hãy share, comment tại bài viết viết này. Cảm ơn các bạn đã ghé thăm blog!