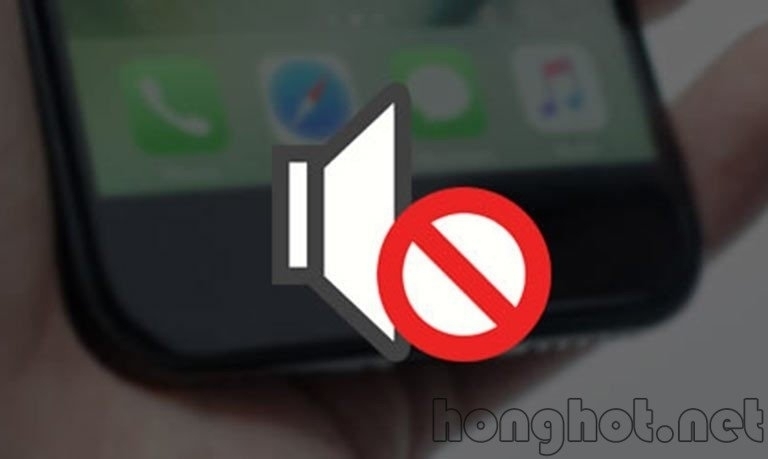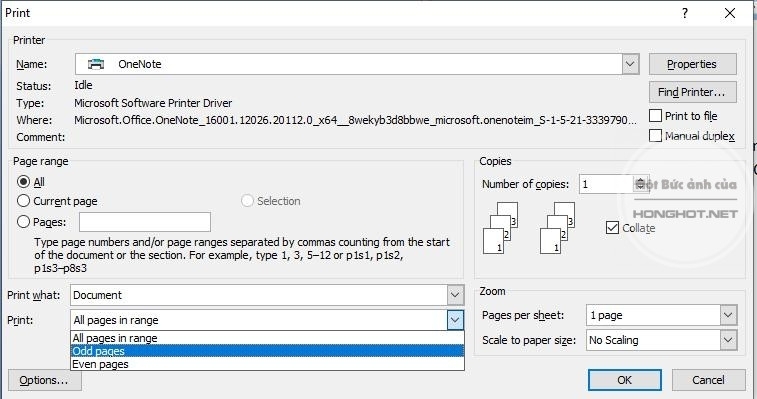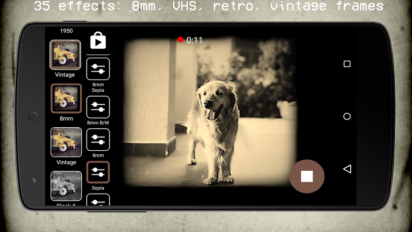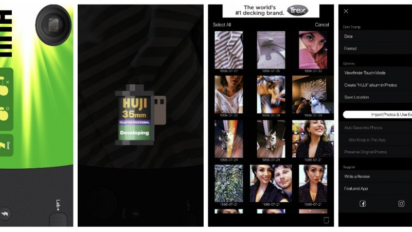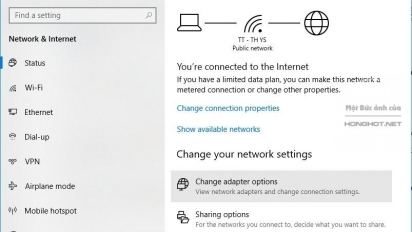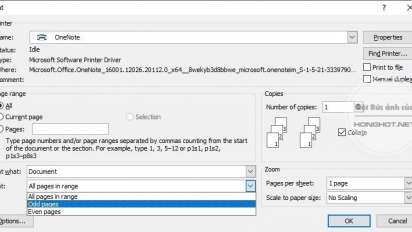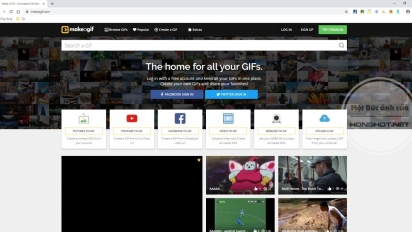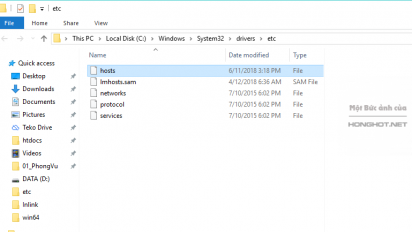Hướng dẫn cách tạo mục lục trong word đơn giản và chi tiết nhất
Cách tạo mục lục trong word rất đơn giản nhưng nếu bạn không biết thì sẽ mất rất nhiều thời gian và không mang lại hiệu quả như bạn mong muốn. Bài viết này Honghot.net sẽ hướng dẫn các bạn…
Cách tạo mục lục trong word rất đơn giản nhưng nếu bạn không biết thì sẽ mất rất nhiều thời gian và không mang lại hiệu quả như bạn mong muốn. Bài viết này Honghot.net sẽ hướng dẫn các bạn cách tạo mục lục trong word nhanh chóng và dễ thực hiện nhất, tất cả đều có hình ảnh hướng dẫn nhé !

cách tạo mục lục trong word
Cách tạo mục lục trong Word
1.Cách tạo mục lục trong word 2003
Lưu ý: Các phím tắt thường sử dụng
- Alt + Ctrl + 1: Heading 1 (Đề mục 1)
- Alt + Ctrl + 2: Heading 2 (Đề mục 2)
- Alt + Ctrl + 3: Heading 3 (Đề mục 3)
Bước 1: Tạo Heading:
- Bôi đen đoạn văn bản chọn làm tiêu đề, sau đó nhấn các tổ hợp phím để chọn Heading cho đoạn văn bản ( Ví dụ chọ Heading 1 thì nhấn Alt + Ctrl + 1). Nếu không thì bạn vào mục Style và chọ Heading sao cho phù hợp .
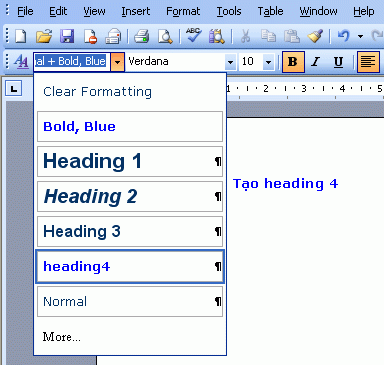
Tạo Heading
- Định dạng font chữ của Heading bằng cách
-Vào mục Style/More..
– Sau đó trên màn hình sẽ xuất hiện hộp thoại Style and Formatting bên phải => Heading 1
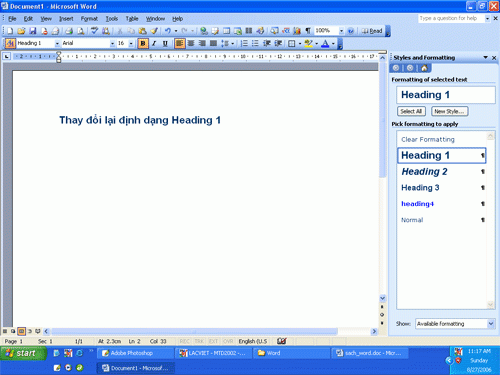
Xuất hiện hộp thoại Style and Formatting
– Trên ô Formatting of selected text, chọn Modify
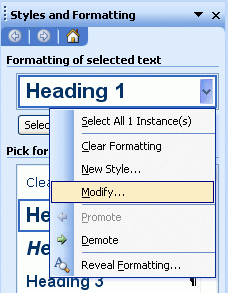
chọn Modify trong mục Format
-Xuất hiện hộp thoại thì vào Font để thay đổi định dạng Font chữ
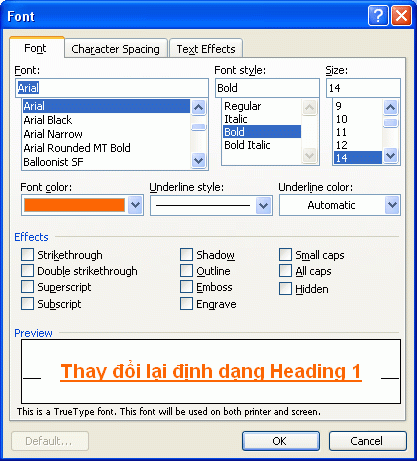
Thay đổi định dạng Font chữ
-Nếu bạn muốn mỗi lần nhấn tab khoảng trống sẽ được thay bằng dấu chấm” …” thì làm như sau: Mở hộp thoại Tabs, chọn kiểu ưa thích > OK
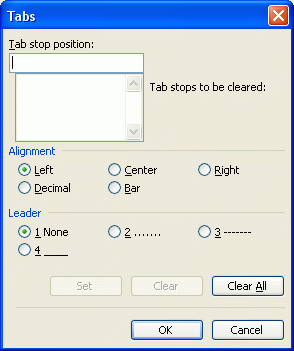
Đặt Heading có định dạng tabs
Tương tự như vậy các bạn vào các thư mục trên hộp thoại để cài đặt như sau:
-Border…: Mở hộp thoại Boder, đặt Heading có định dạng đường viền.
-Language…: Mở hộp thoại Language, thay đổi kiểm tra lỗi chính tả ngôn ngữ
-Frame:… Mở hộp thoại Frame, đặt Heading thành frame có thể di chuyển ở mọi vị trí file văn bản
-Numbering…: Mở hộp thoại Bulleted and Numbering. Đặt Heading có đánh số thứ tự, ký tự đầu dòng tự động
-Shortcut key…: Mở hộp thoại Customize Keyboard, sửa hoặc bổ sung phím tắt dùng cho loại Heading.
Bước 2: Hiển thị mục lục tự động theo các đề mục đã chọn
– Lựa chọn vị trí đặt mục lục thường ở đầu hoặc cuối văn bản
-Sau đó Vào Insert chọn Reference chọn Index and Tables…
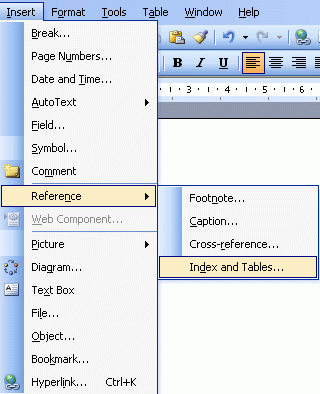
Chọn vị trí đặt thư mục
-Xuất hiện hộp thoại Index and Tables, chọn mục Table of Content
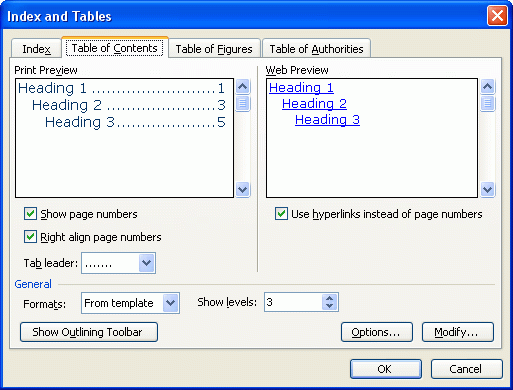
Xuất hiện hộp thoại
Bạn hãy căn chỉnh trong các mục cho phù hợp tại mục này
-Sau đó Click và nút OK để MS Word hiển thị mục lục.
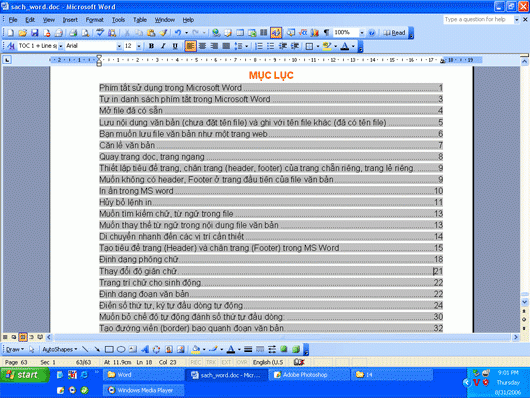
Mở hiển thị thư mục
2.Cách tạo mục lục trong word 2007, 2010
Bước 1: Đánh dấu tất cả các mục cần có trong mục lục
- Bôi đen đầu mục cần xuất hiện trong mục lục
- Sau đó các mục tiếp theo vào Chọn Tab References/ chọn Add Text/ chọn mức Level phù hợp
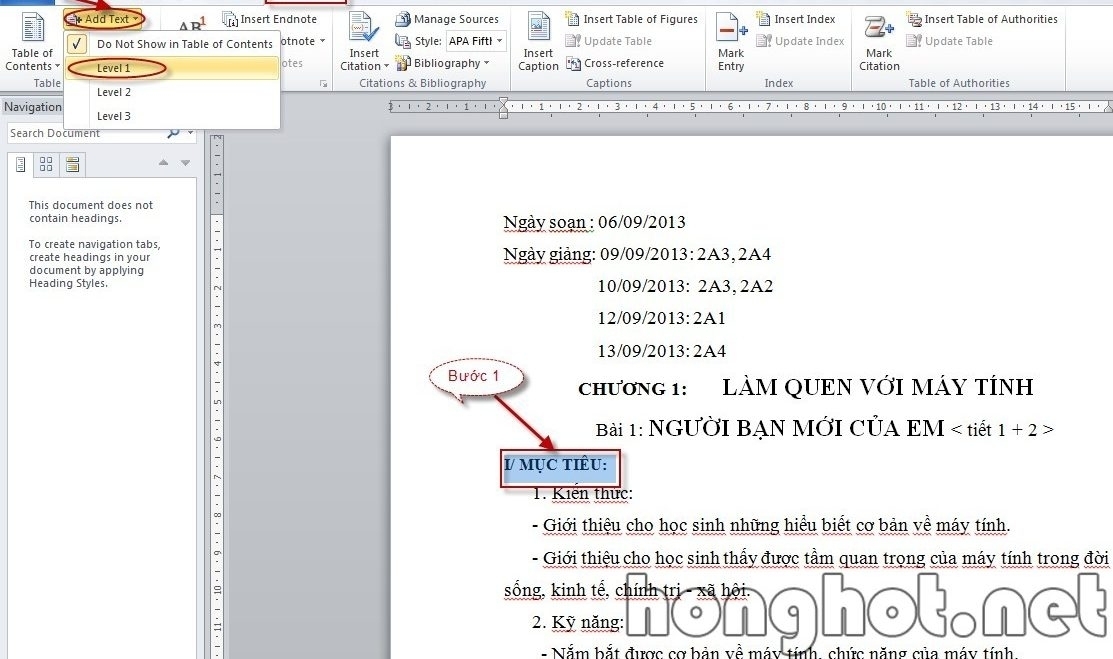
Mục lớn thì chọn level 1
- các mục nhỏ hơn mục I thì chọn level 2
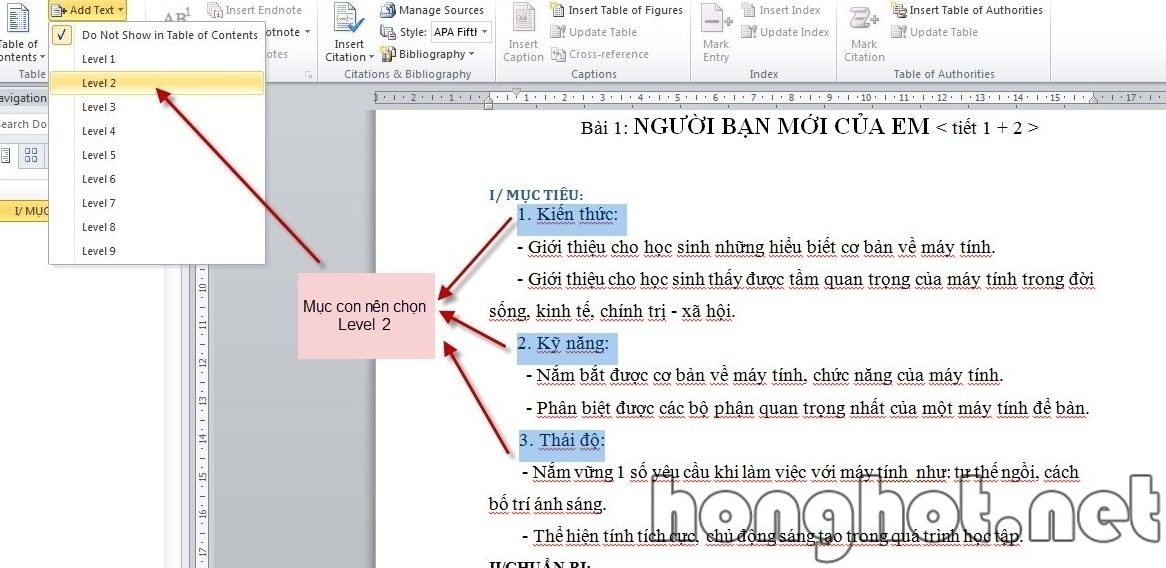
Các mục con thì đặt Level 2
Với các mục khác bạn cũng làm tương tự như vậy. Chú ý: đối với các thư mục bé hơn thì chọn Level bé hơn
Bước 2: Tạo mục tự động
- Đặt con trỏ chuột tại nơi muốn tạo mục lục
- Sau đó Chọn Tab References/ chọn Table and contents, chọn lựa chọn phù hợp
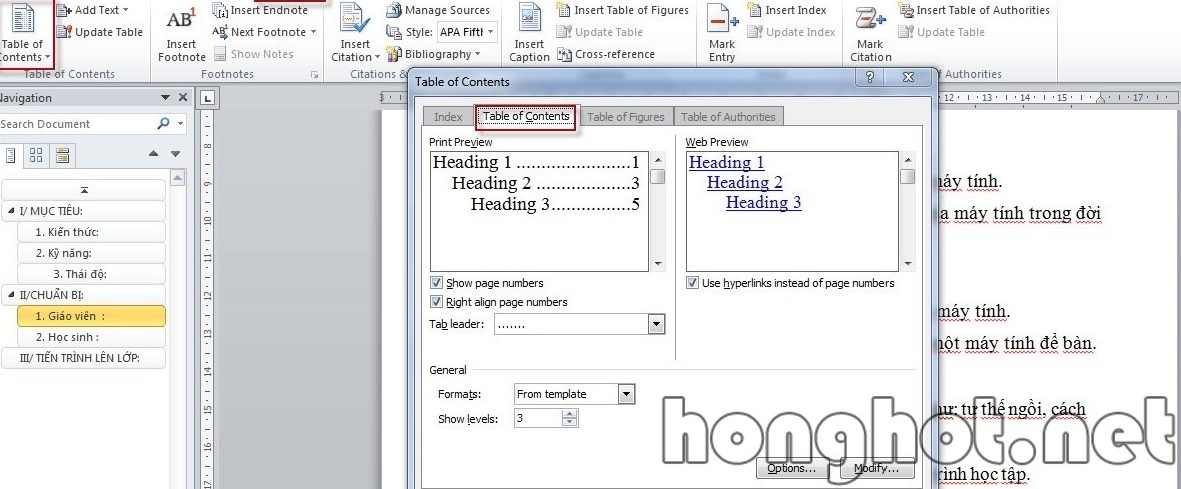
Đé vị trí cần tạo mục lục
Và đây là kết quả sau khi bạn tạo mục lục:
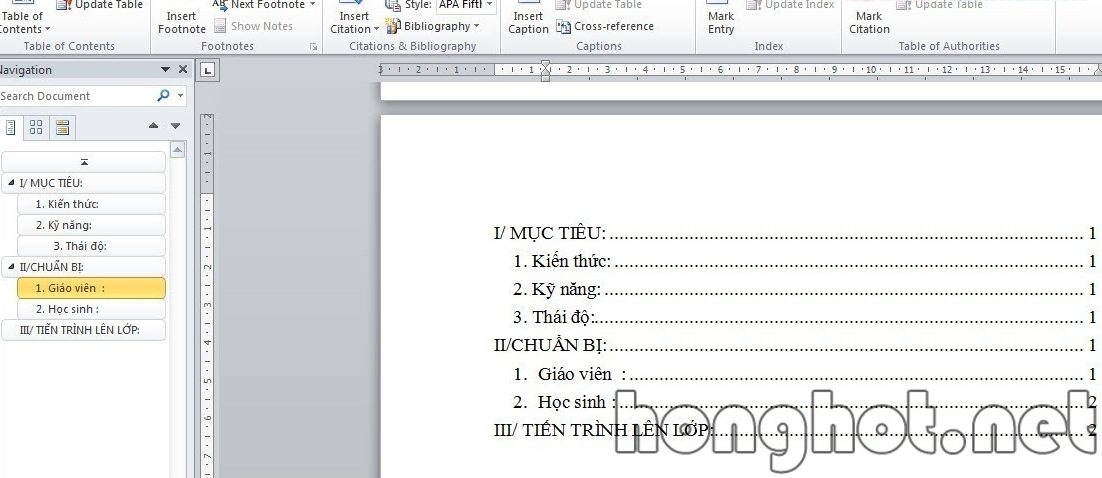
Kết quả sau khi tạo mục lục
3.Cách tạo mục lục trong word 2013
Bước 1: Tạo các Heading
- Lựa họn đối tượng cần tạo mục lục.
- sau đó Click chọn tab References -> Add Text -> Chọn mức Level.
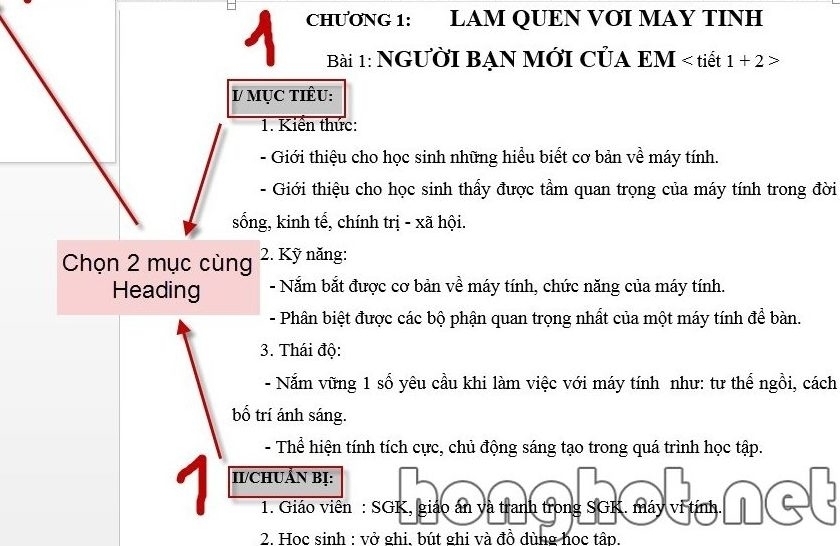
Chọn các đối tượng cùng cấp
- Các mục nhỏ hơn các mục lớn thì nên chọ Heading nhỏ nơn. Ví dụ như hình dưới.
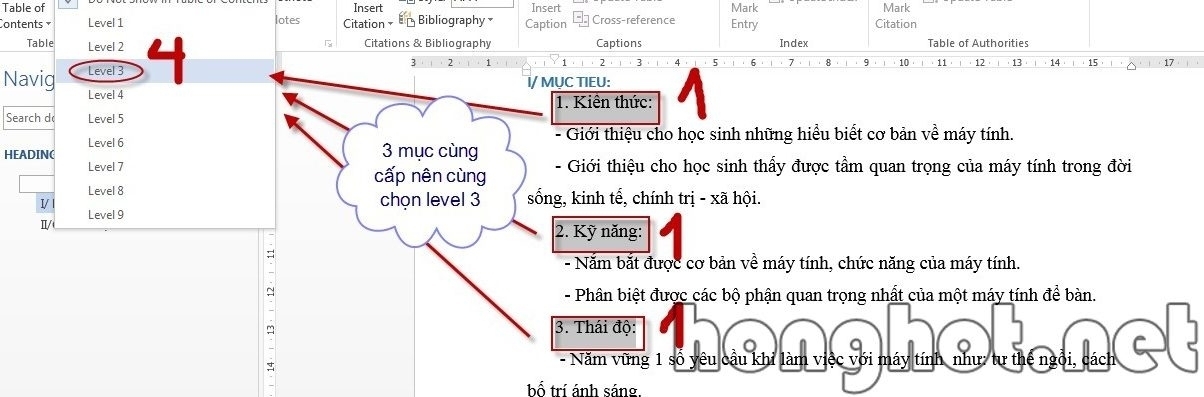
Các mục nhỏ hơn thì chọn Heading nhỏ hơn
- sau khi tạo xong các bạn được kết quả như sau:
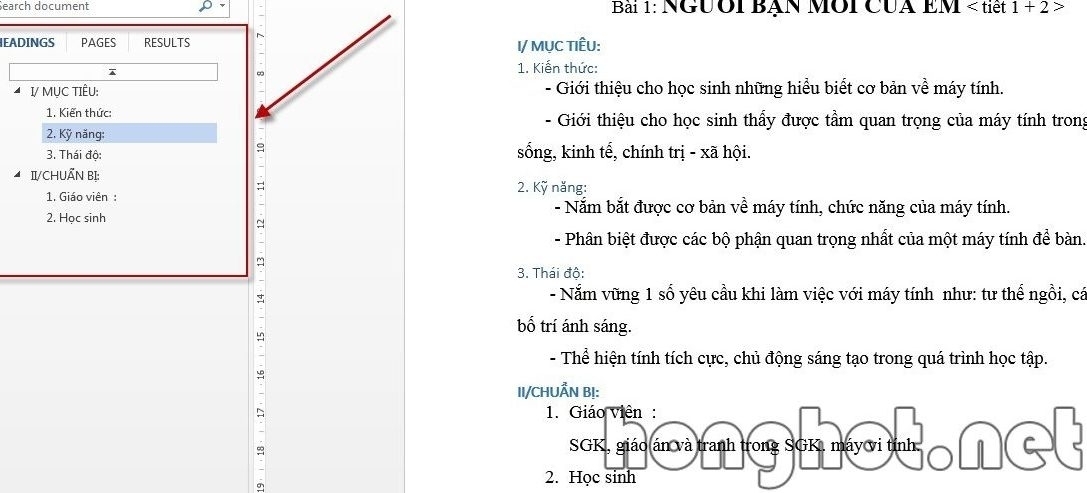
Kết quả sau khi tạo xong
Bước 2: Tạo mục tự động
- Đưa chuột đến vị trí cần tạo
- Sau đó Click tab References -> Table Of Contents
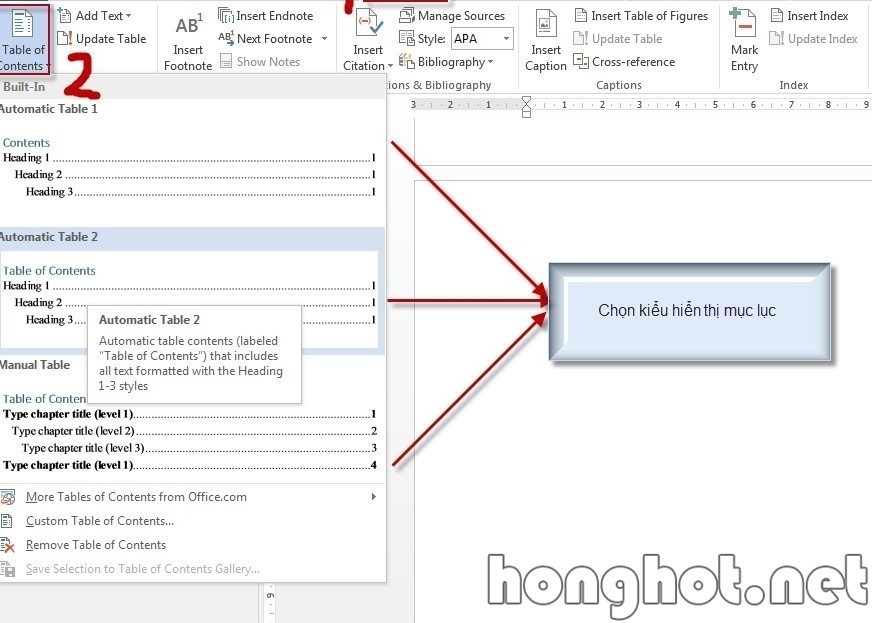
Đến vị trí cần tạo
- Sau đó chọn kiểu hiển thị thư mục. Như vậy là bạn đã thành công rồi đấy!
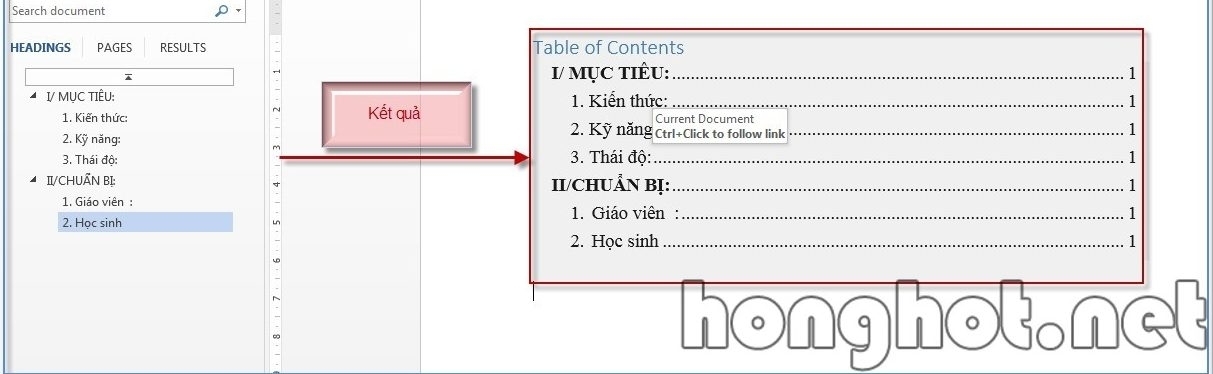
Chọn kiểu hiển thị thư mục
4.Cách tạo mục lục trong word 2016
Bước 1: Cài đặt hiển thị
Để lựa chọn các mục Level thuận tiện hơn bạn nên chọn chế độ hiển thị văn bản ở dạng Outline bằng cách vào View chọn Outline.
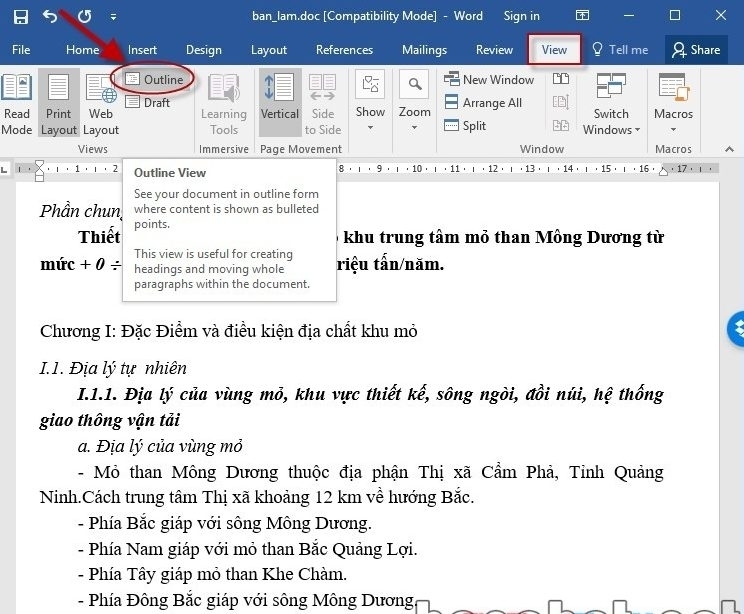
Hiển thị văn bản dưới daijng Outline
Kết quả sẽ như sau:
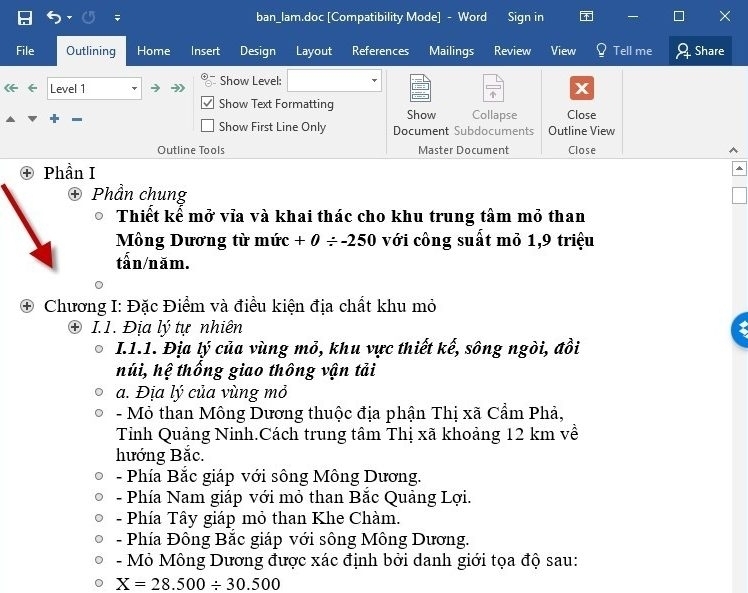
Kết quả sau khi hiển thị
Bước 2: Tạo mục tự động
chọn văn bản cần tạo tiêu đề, sau đó bạn bôi đen tiêu đề cần tạo trong mục rồi chọn References sau đó kích chọnAdd Text=> Chọn Level phù hợp với tiêu đề. ( tiêu mục nhỏ dần thì chọn Level lớn dần).
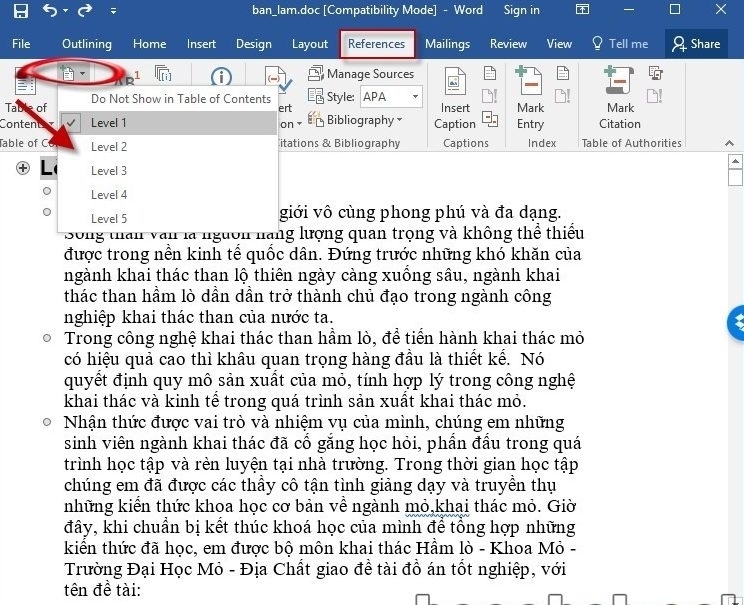
Lựa chọn mức Level phù hợp
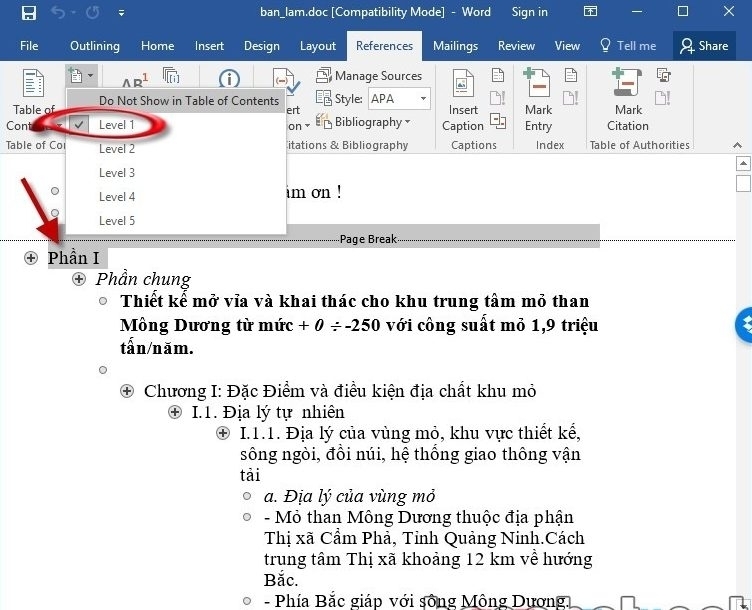
Lựa chọ level phù hợp
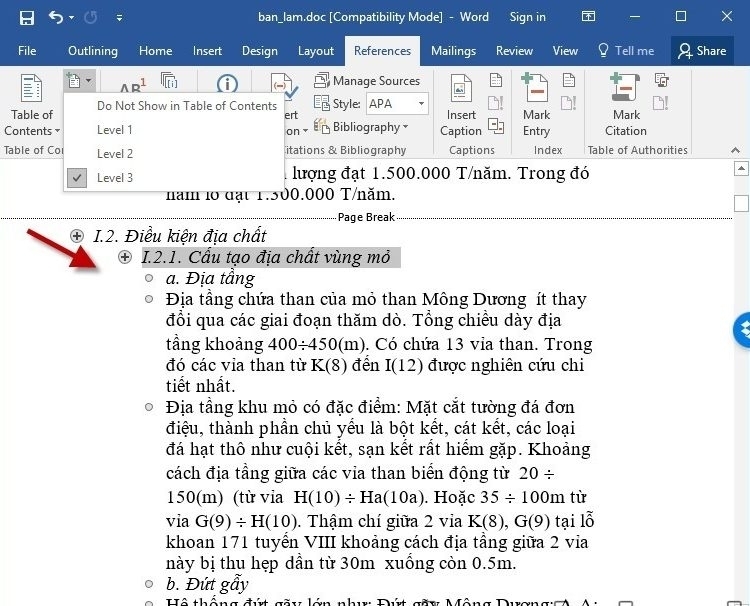
Lựa chọn level phù hợp
– Sau khi chọn xong các mức đọ Leve,l bạn đặt trỏ chuột tại nơi muốn tạo mục lục sau đó chọn References -> Table of Content -> lựa chọn mẫu mục lục có sẵn:
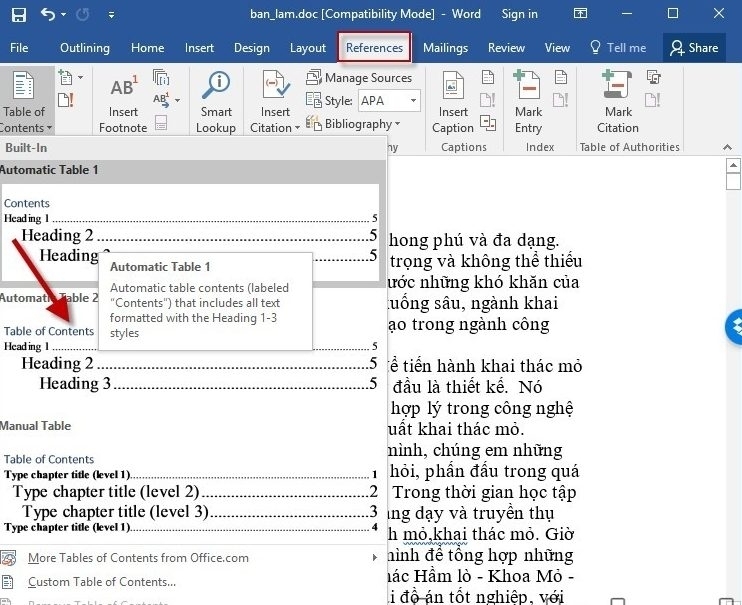
Đưa chuột đến nơi muốn tạo
Và đây là kết quả sau khi tạo
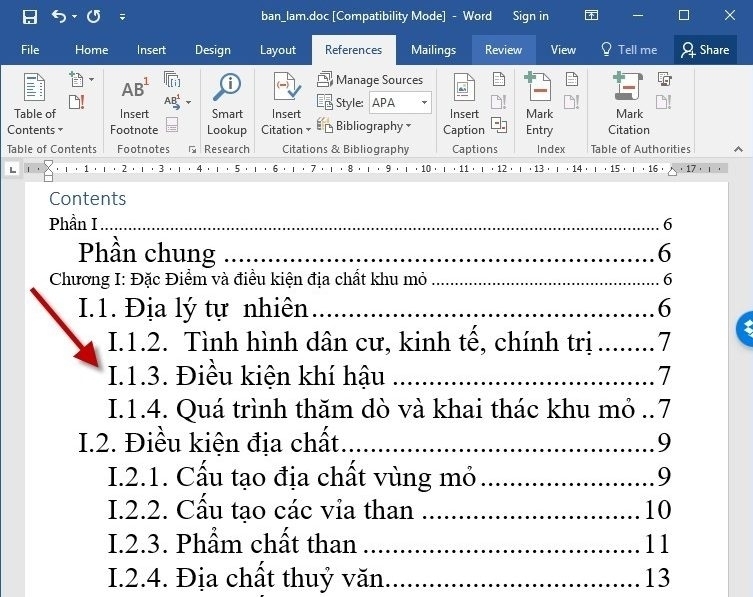
Kết quả sau khi tạo thư mục
- Sau khi tạo mục lục xong nếu muốn đi tới nội dung bạn cần tìm thì nhấn phím Ctrl + Click chuột vào nội dung tương ứng trong lục lục. Chỉ có tạo mục lục tự động thì mới có tính năng này.
- nếu bạn muốn loại bỏ mục lục kích chọn References -> Table of Contents -> Remove Table of Contents
Bài viết trên Honghot.net đã hướng dẫn các bạn một số cách tạo mục lục trong word, đối với word 2003, 2007, 2010, 2016 mỗi hệ đều có cách tạo riêng. Nhưng đều rất nhanh và hiệu quả, phục vụ cho người dùng, Vậy bạn đang làm theo cách hướng dẫn nào? Đừng quên để lại Comment bên dưới nhé!