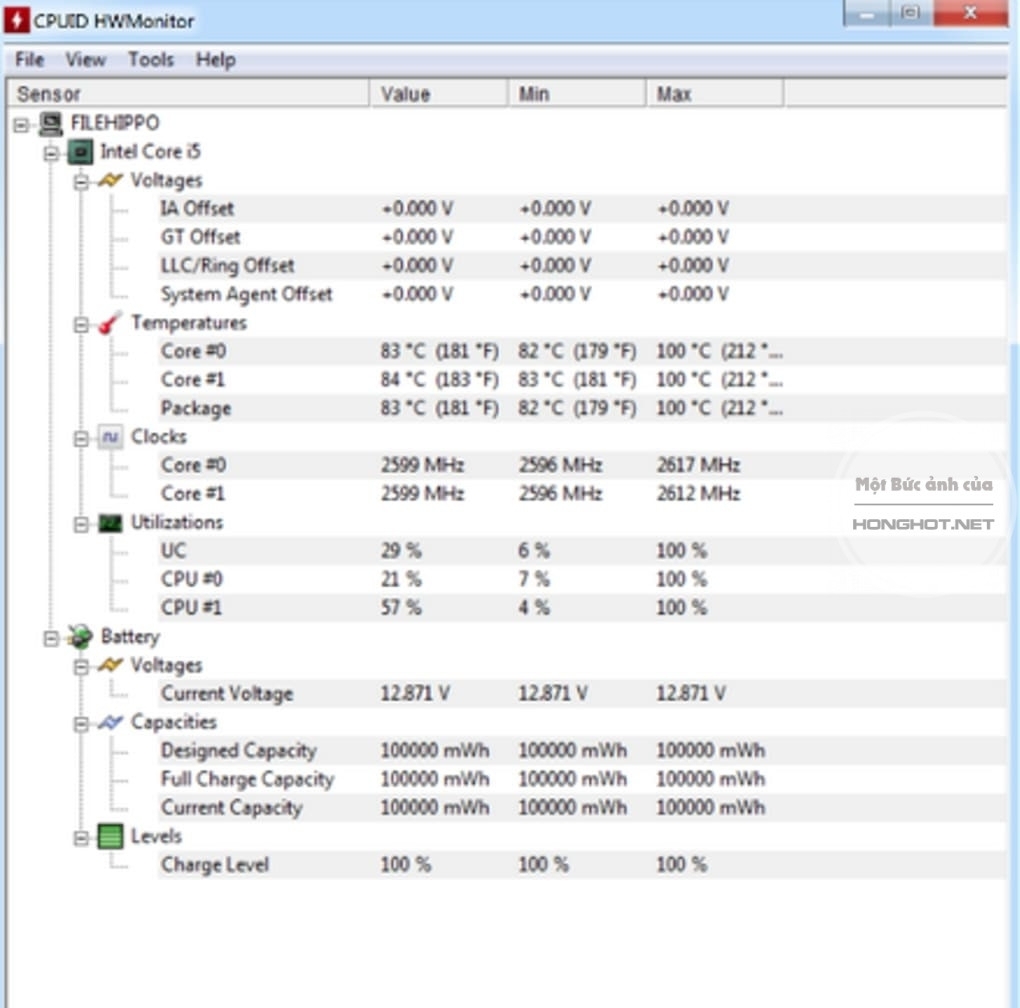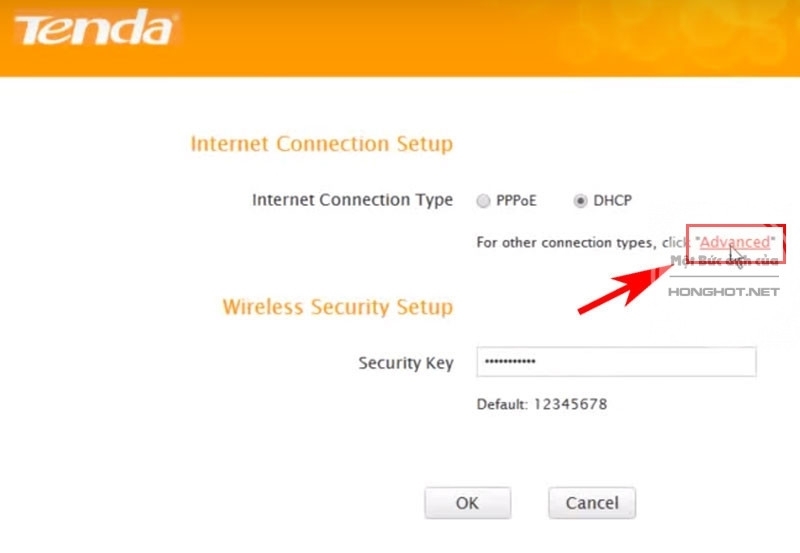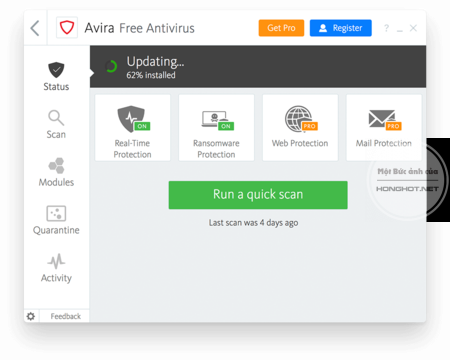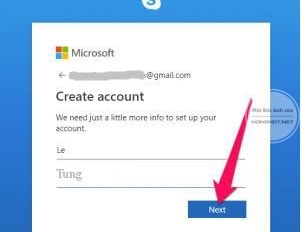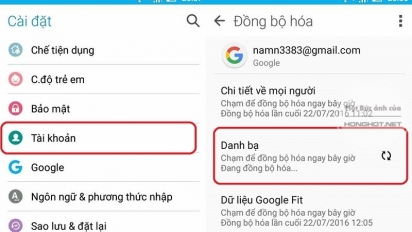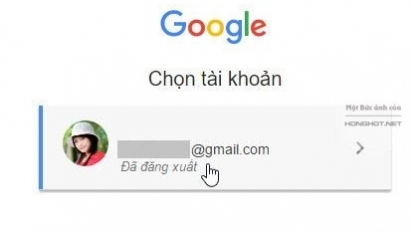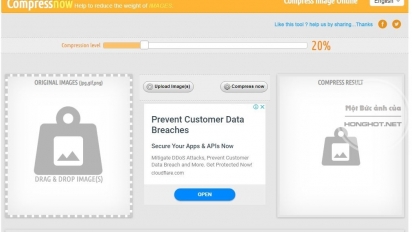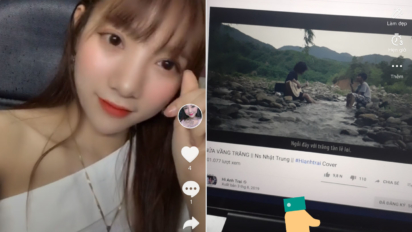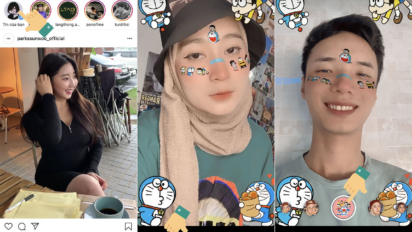Hướng dẫn khôi phục cài đặt gốc Win 10 (reset lại win 10)
Sau một thời gian sử dụng, các máy tính chạy Window nói chung và Window 10 nói riêng sẽ có hiện tượng chạy chậm, giật lag vì trong quá trình sử dụng, các chương trình, phần mềm trên máy…
Sau một thời gian sử dụng, các máy tính chạy Window nói chung và Window 10 nói riêng sẽ có hiện tượng chạy chậm, giật lag vì trong quá trình sử dụng, các chương trình, phần mềm trên máy sẽ sinh ra các file tạm, file rác hoặc do các cài đặt chưa chính xác cũng như các yếu tố khác làm ảnh hưởng tới tốc độ của máy tính. Khi gặp trường hợp như vậy thì bạn nên khôi phục hoặc cài đặt mới Window về trạng thái ban đầu để đưa máy tính trở lại hiệu suất vốn có. Với phiên bản Window 10 mới nhất hiện nay đã tích hợp tính năng khôi phục cài đặt gốc win 10 (reset lại win 10), giúp cho người dùng thao tác tiện lợi với nhanh chóng hơn so với việc cài đặt lại Window từ đầu như các phiên bản trước. Bài viết sau đây chúng tôi sẽ hướng dẫn các bạn những bước thao tác cụ thể để reset lại win 10.
Những bước cần chuẩn bị trước khi khôi phục cài đặt gốc win 10
Vì quá trình khôi phục lại cài đặt gốc Win 10 sẽ xóa mọi dữ liệu trên phân vùng lưu trữ window nên bạn cần sao lưu lại mọi thông tin chứa trong phân vùng đó. Nếu bạn không sao lưu lại thì mọi dữ liệu chứa trong phân vùng cài đặt window sẽ bị xóa và không thể khôi phục lại được.
Bạn có thể sao lưu các dữ liệu chứa trong đó một cách thủ công bằng cách di chuyển sang phân vùng hoặc thiết bị lưu trữ khác. Một các khác tiện lợi hơn là bạn có thể sử dụng các dịch vụ lưu trữ đám mây như Google Drive, Microsoft DropBox,… để backup dữ liệu lên máy chủ. Sau khi reset lại win 10 xong bạn có thể tải dữ liệu lại về máy. Lưu ý với các dịch vụ lưu trữ đám mây thì gói sử dụng free chỉ có một giới hạn dung lượng rất nhỏ (ví dụ Google Drive là 15GB) nên bạn nên cân nhắc giữa 2 cách thức sao lưu thủ công và sao lưu đám mây sao cho phù hợp nhất với khả năng.
Những bước thao tác để reset lại Win 10
– Trên màn hình máy tính, bạn chọn nút Start => BIểu tượng bánh răng hoặc chọn Notifications => All settings
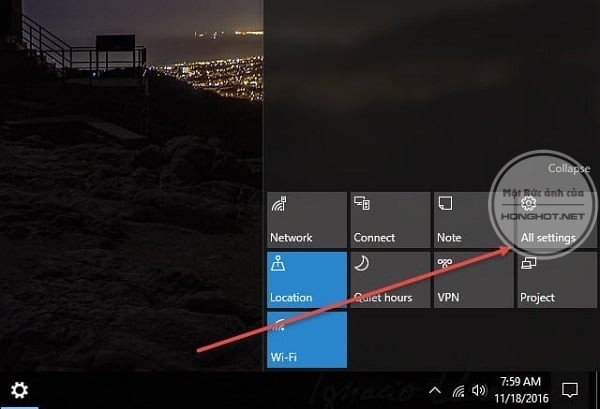
– Chọn “Update & Security> Recovery”
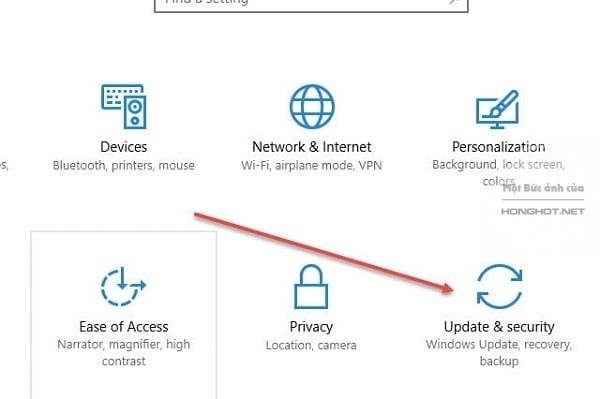
– Trong Menu “Recovery” bạn bấm vào nút “Get started” dưới dòng Reset this PC.
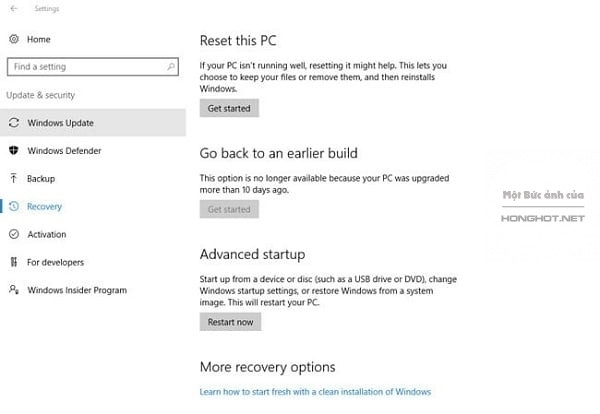
Bạn hãy lưu ý rằng ở đây có thêm 2 tùy chọn ngoài Reset this PC. Tùy chọn đầu tiên “Advanced startup” giúp bạn truy cập vào Menu khởi động ở mức cao hơn (khởi động từ USB hoặc CD/DVD) để thay đổi cài đặt Window hoặc cài đặt một phiên bản hệ điều hành mới. Tùy chọn thứ hai, “Go back to an earlier build” sẽ giúp bạn khôi phục lại máy tính về bản Window chính hoặc bản cập nhật gần nhất trước bản hiện tại. Tùy chọn này chỉ cho phép sử dụng nếu máy tính của bạn mới update bản cập nhật hiện tại không quá 10 ngày. Sau 10 ngày thì bạn chỉ có thể reset lại win 10.
– Trong Menu “Get started” sẽ có 2 lựa chọn. “Keep my files” sẽ cho phép bạn giữ lại các file dữ liệu lưu trong phân vùng cài đặt window, tuy nhiên các ứng dụng đã cài đặt và các cài đặt trong window của bạn sẽ bị xóa và khôi phục về mặc định. Tùy chọn “Remove everything” như tên gọi sẽ xóa sạch mọi thứ trong phân vùng cài đặt window như tài liệu, ảnh, nhạc, video,… và toàn bộ phần mềm, ứng dụng trong đó.
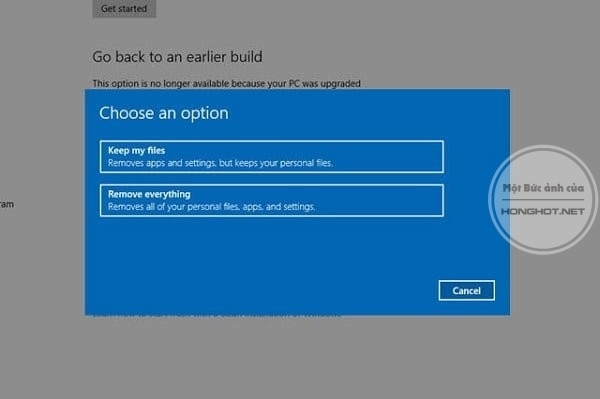
– Khi chọn “Remove everything” sẽ có một thông báo hiện ra cho phép bạn lựa chọn giữa “Only the drive where Windows is installed” hoặc “All Driver”. Lựa chọn All Drive sẽ xóa sạch toàn bộ ổ cứng của bạn, bao gồm cả phân vùng cài đặt window lẫn các phân vùng lưu trữ dữ liệu. Vì vậy bạn chỉ nên lựa chọn dòng này khi muốn xóa sạch mọi dữ liệu trong máy tính. Nếu muốn giữ lại dữ liệu trong ổ cứng ngoài phân vùng cài đặt window thì bạn hãy lựa chọn “Only the drive where Windows is installed”.
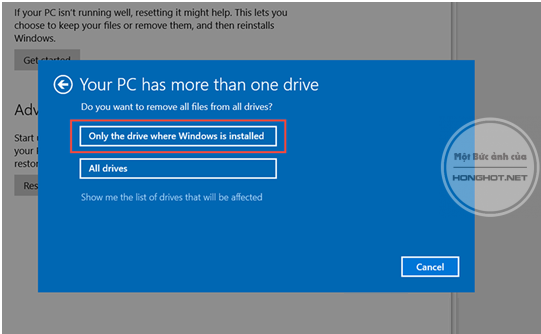
– Trong tùy chọn “Remove everything” sẽ có thêm 2 tùy chọn nhỏ là “Just remove my files” (Chỉ xóa các file của tôi) và “Remove files and clean the drive” (Xóa các file và làm sạch ổ đĩa). Tùy chọn thứ 2 sẽ xóa và ghi đè các sector chứa dữ liệu trong ổ cứng để đảm bảo rằng các file đã xóa không thể khôi phục lại được. Để tiết kiệm thời gian và đỡ gây hại cho ổ đĩa thì bạn nên lựa chọn phương án 1. Nếu cần hủy các dữ liệu quan trọng, không muốn ai khác lấy lại được thì bạn nên lựa chọn phương án 2.
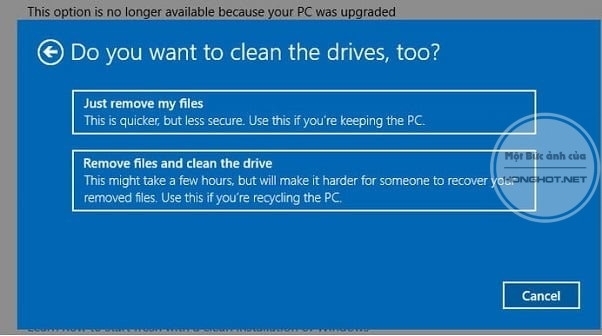
-Khi bạn lựa chọn “Just remove my file” thì sẽ xuất hiện một thông báo hiện ra. Bạn lựa chọn Reset để quá trình reset lại win 10 bắt đầu tiến hành.
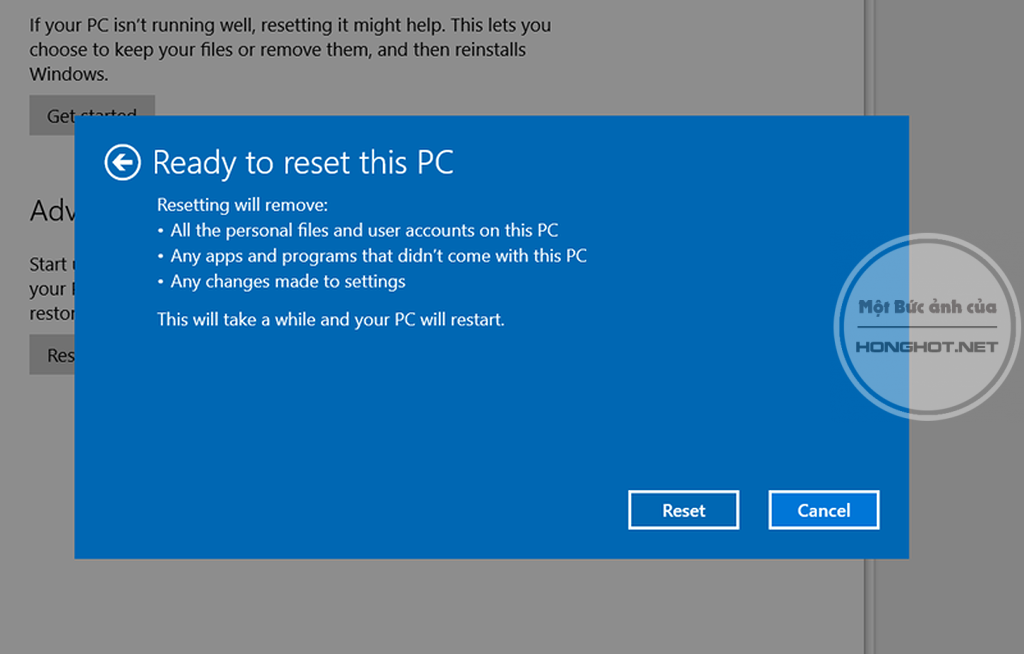
– Khi bạn lựa chọn “Keep my files” thì hệ thống sẽ hiện ra danh sách các phần mềm và ứng dụng được cài đặt trên máy tính của bạn. Danh sách này sẽ được lưu tại mà hình desktop sau khi quá trình khôi phục hoàn tất. Để tiếp tục bạn chọn “Next”.
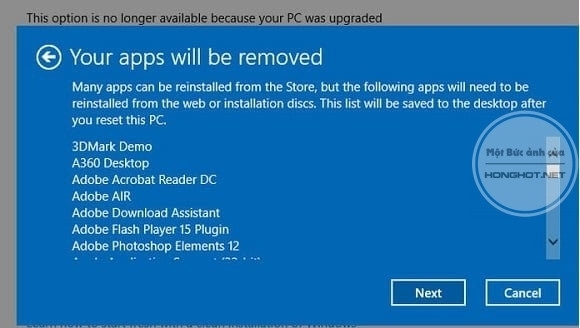
– Trong bảng thông báo hiện ra, bạn bấm “Reset” để bắt đầu quá trình khôi phục lại window. Máy tính của bạn sẽ khởi động lại và tiến trình reset lại window sẽ diễn ra tự động.
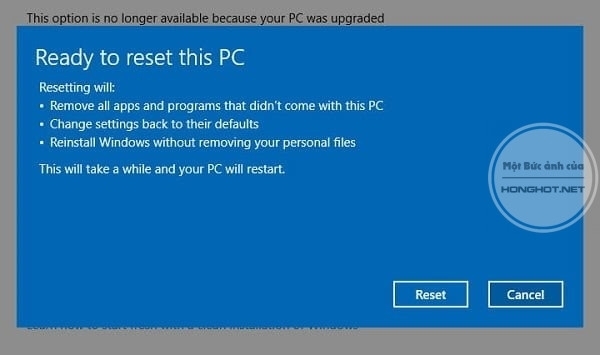
[irp posts=”513″ name=”Hướng dẫn tắt update win 10 Vĩnh viễn, cập nhật 2019″]
Qua bài viết trên đây chúng tôi đã hướng dẫn tới các bạn những bước tiến hành để khôi phục cài đặt gốc win 10 (reset lại win 10). Hy vọng rằng những kiến thức đã đưa ra trong bài viết sẽ giúp ích cho các bạn trong quá trình sử dụng máy tính của mình. Chúc các bạn thao tác thành công!