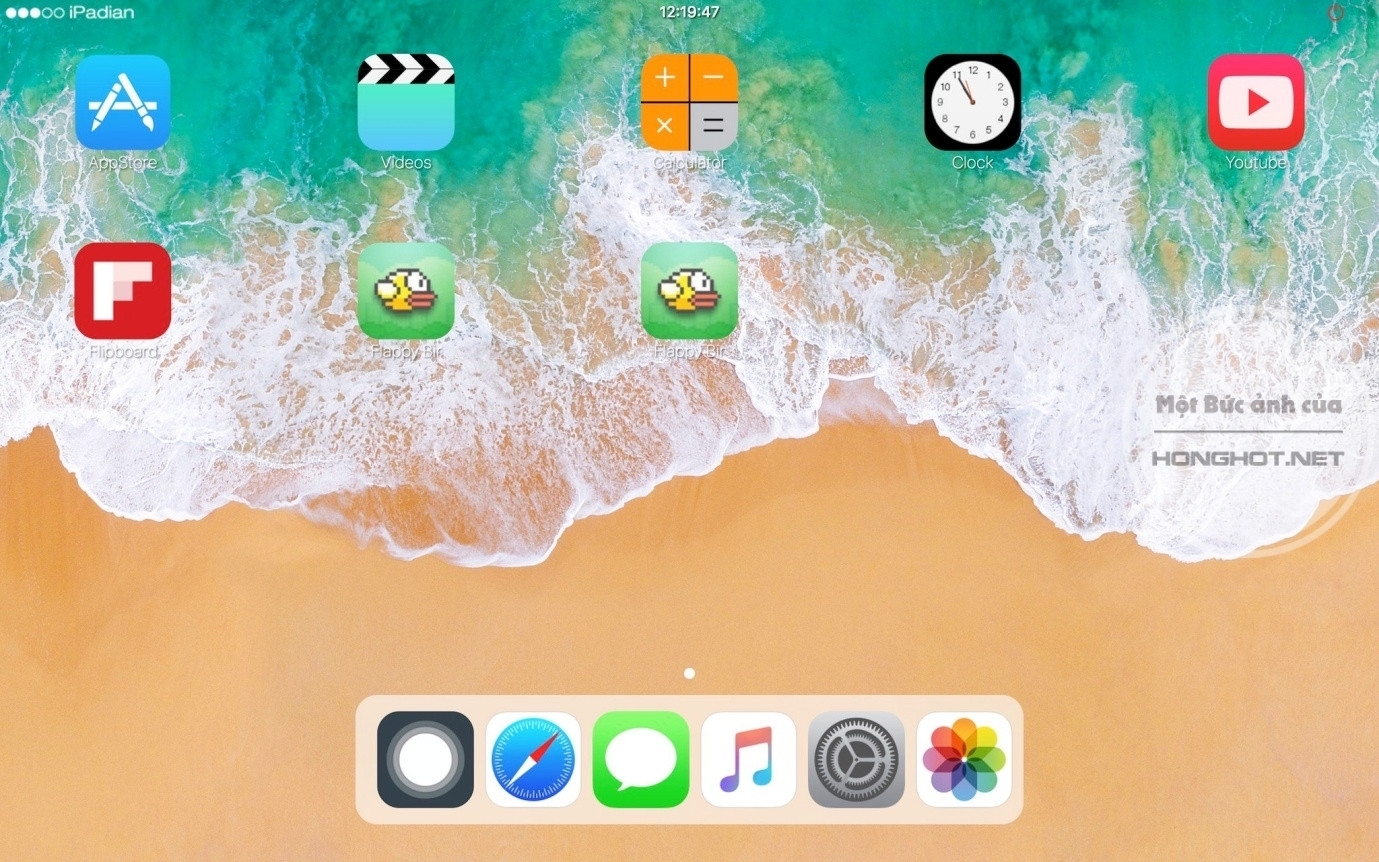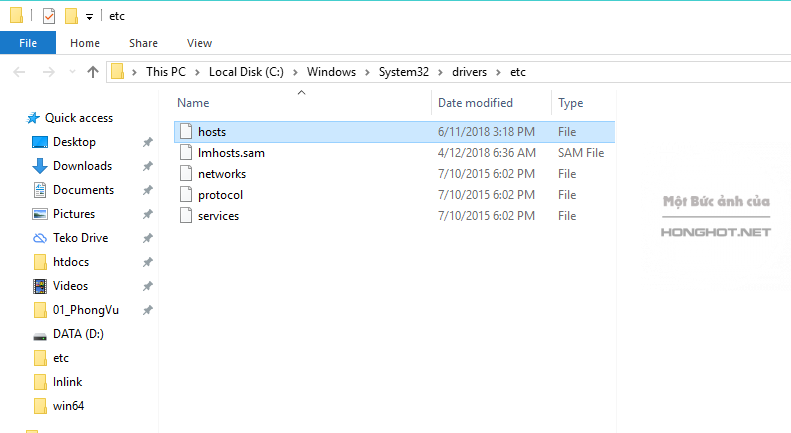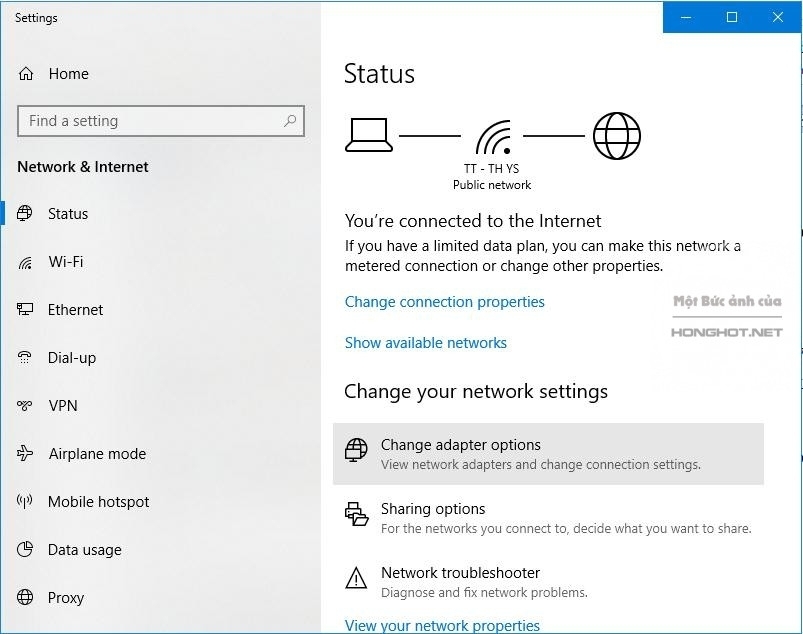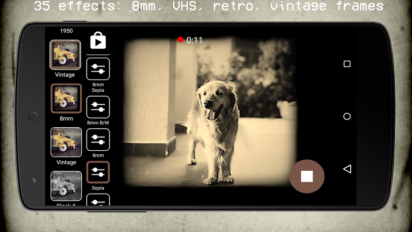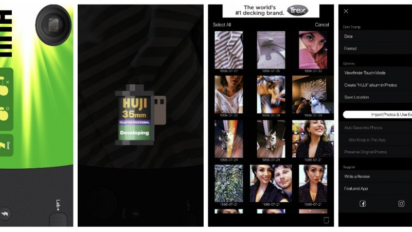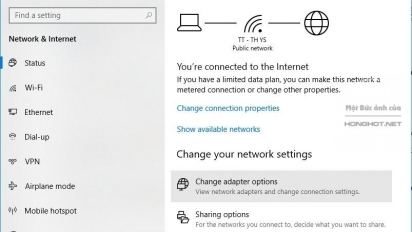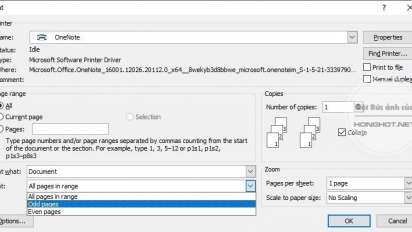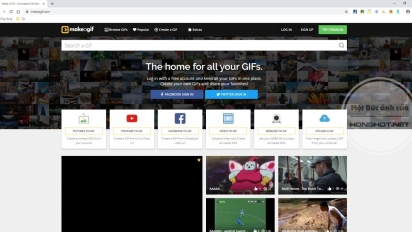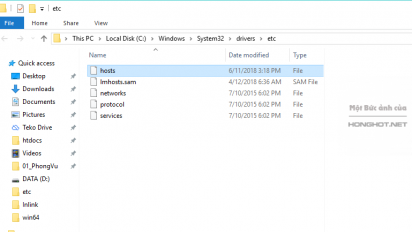5 Cách tắt update win 10, tạm hoãn cập nhật trong windows 10 đơn giản
Window 10 là hệ điều hành mới nhất của Microsoft, bao gồm rất nhiều tính năng hỗ trợ cho trải nghiệm của người dùng. Tuy vậy không phải tính năng nào cũng được người dùng yêu thích, điển hình…
Window 10 là hệ điều hành mới nhất của Microsoft, bao gồm rất nhiều tính năng hỗ trợ cho trải nghiệm của người dùng. Tuy vậy không phải tính năng nào cũng được người dùng yêu thích, điển hình như Windows Update. Với đa số người dùng thì Windows Update sẽ làm chậm hệ thống, có thể gây ra lỗi với những phần mềm đang được sử dụng hay gây mất thời gian khi đang cần tắt, mở máy. Các phiên bản trước đây người dùng có thể dễ dàng tắt được tính năng này nhưng trong phiên bản mới hiện nay và phiên bản Window 10 Home thì không còn tùy chọn này nữa.
Qua trình update sẽ diễn ra hoàn toàn tự động và không có thông báo, gây ra sự khó chịu nhất định đối với người dùng. Bài viết sau đây chúng tôi sẽ hướng dẫn tới bạn đọc những cách tắt update win 10 phổ biến nhất hiện nay. Mời các bạn theo dõi.
1. Cách tắt update Windows 10 bằng Group Policy Editor
Việc tắt đi tính năng tự động update trong Windows 10 bằng Group Policy Editor thì các bạn hãy thực hiện theo hướng dẫn dưới đây:
Bước 1: Nhấn tổ hợp phím Windows + R để mở cửa sổ lệnh Run, sau đó nhập gpedit.msc vào rồi nhấn Enter để mở Group Policy Editor.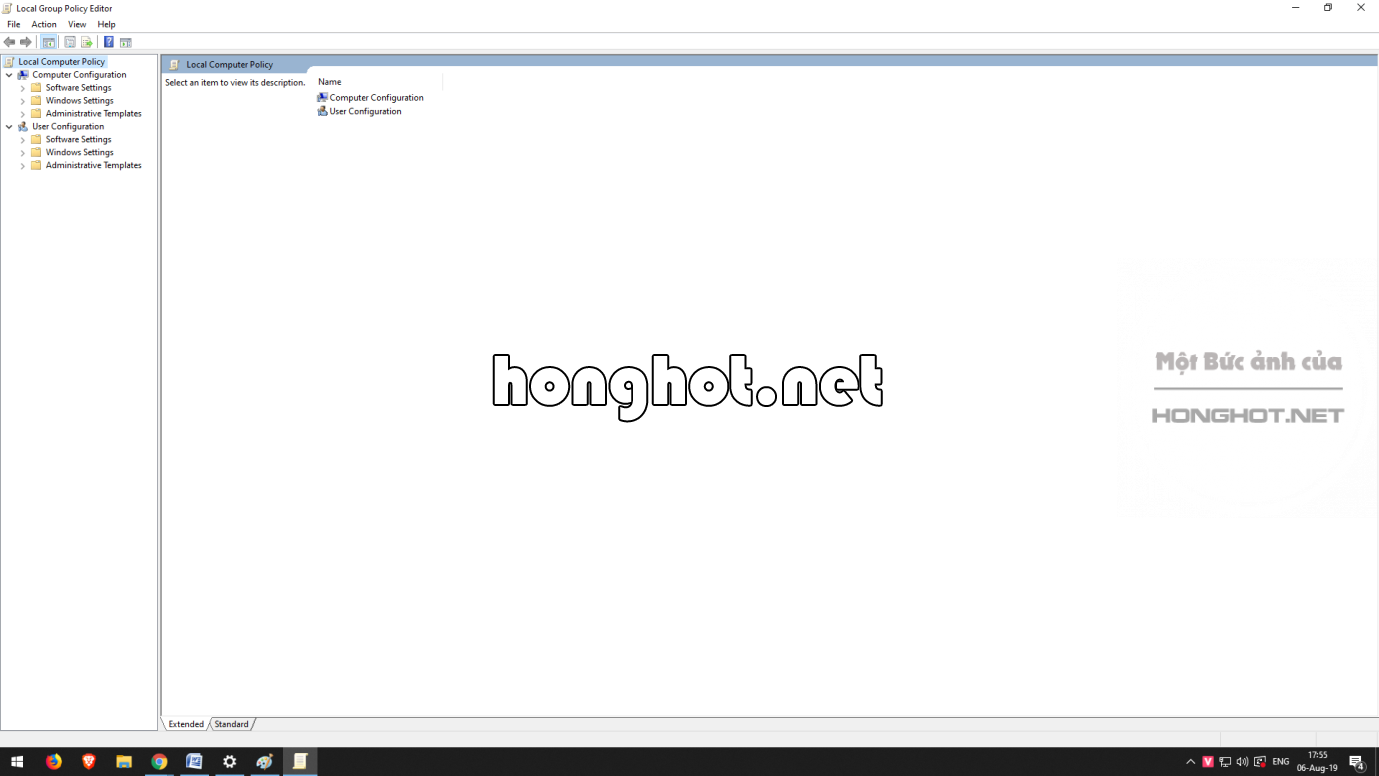
Bước 2: Trong cửa sổ Group Policy Editor bạn chọn Computer Configuration => Administrative Templates => Windows Components => Windows Update
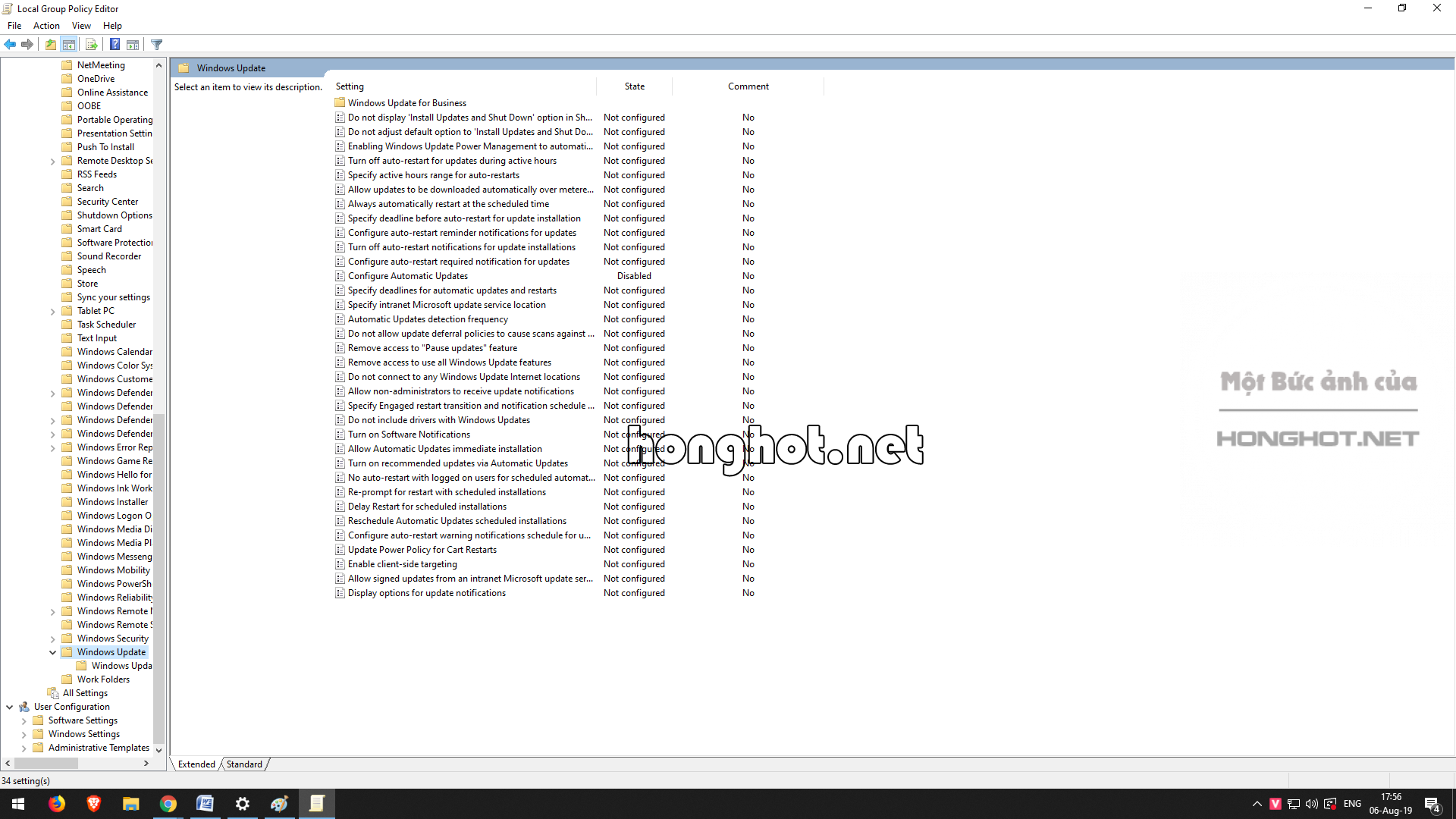
Bước 3: Click đúp vào Configure Automatic Update => Disabled => Save lại là xong.
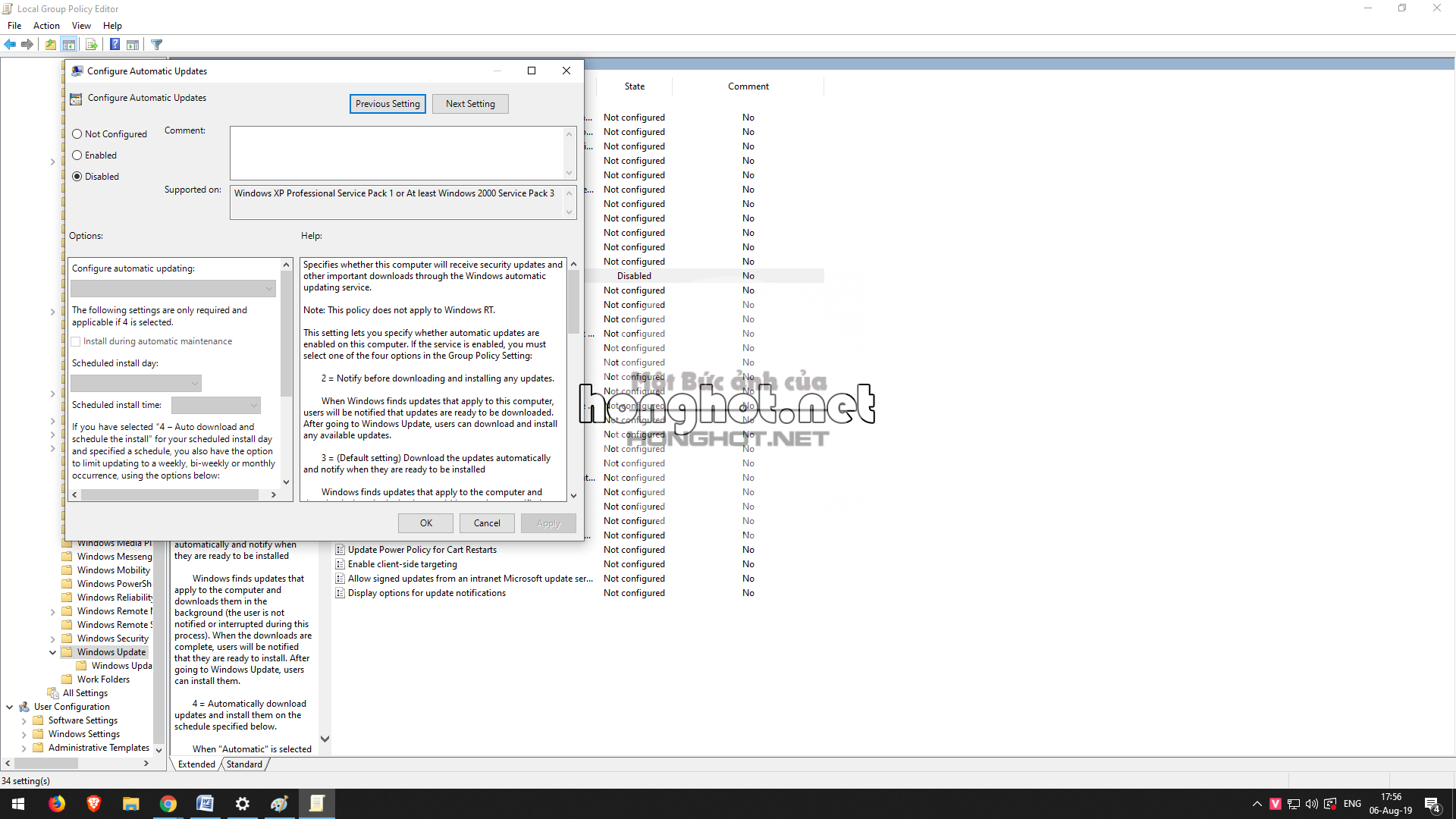
2. Cách Tắt update Win 10 bằng services.msc
Đây là cách tắt update Window 10 bằng dịch vụ services.msc. Thao tác như sau:
Bước 1: Nhấn tổ hợp phím Windows + R để mở cửa sổ lệnh Run, sau đó nhập services.msc vào rồi nhấn Enter để mở bảng Service hoặc các bạn có thể truy cập theo đường dẫn: Control Panel/All Control Panel Items/Administrative Tools
Bước 2: Nháy đúp chuột vào phần Window Update
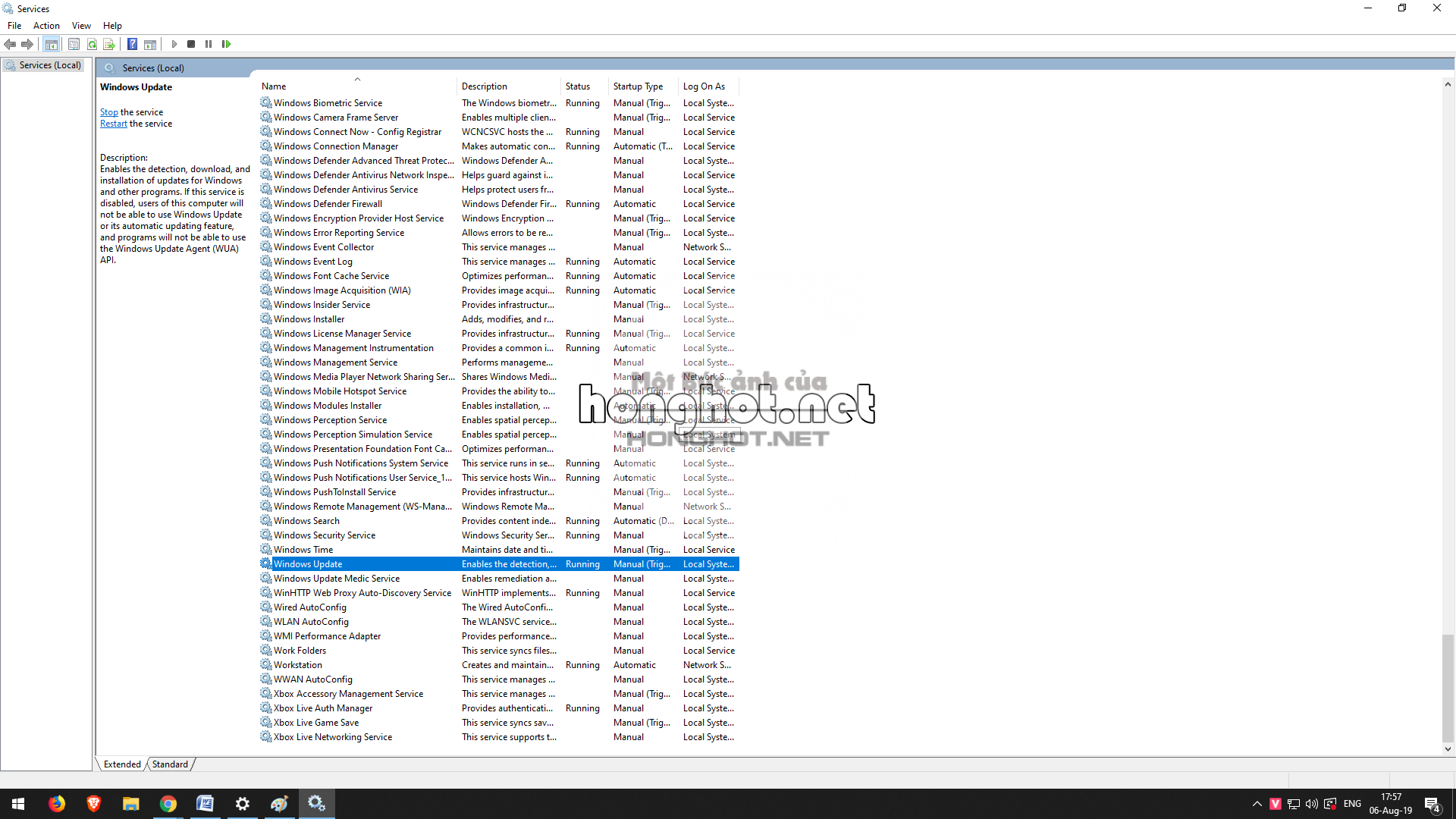
Bước 3: Tại tab General tìm Startup type > Click vào mũi tên trong hộp và chọn Disabled => OK để lưu thay đổi, sau đó restart lại máy tính và kiểm tra lại windows đã tắt update chưa .
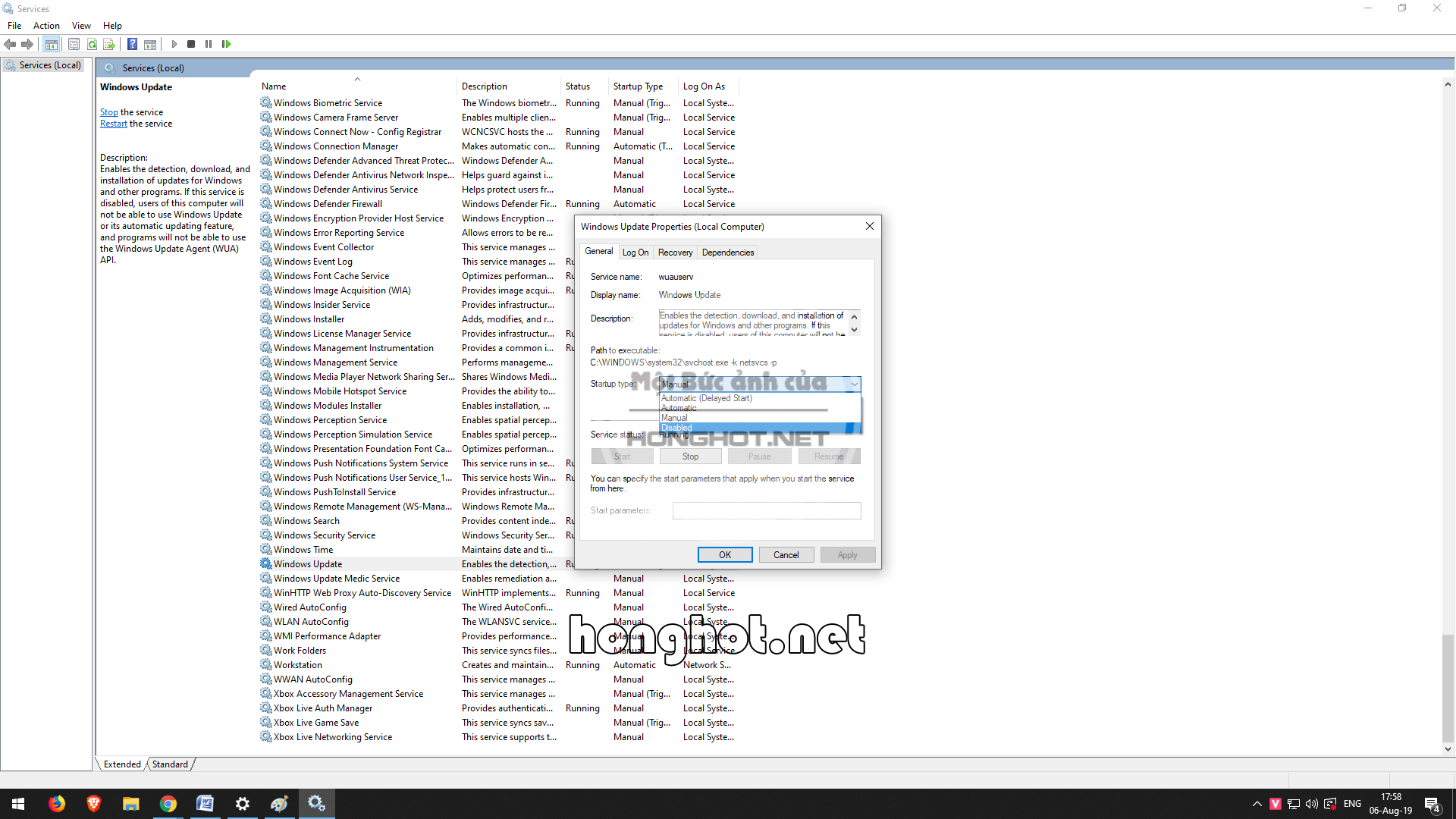
3. Tắt update Windows 10 bằng Registry
Bước 1: Nhấn tổ hợp phím Windows + R để mở cửa sổ lệnh Run, sau đó nhập regedit vào rồi nhấn Enter để mở bảng Registry Editor.
Bước 2: Truy cập theo đường dẫn sau:
HKEY_LOCAL_MACHINE\Software\Policies\Microsoft\Windows\WindowsUpdate\AU
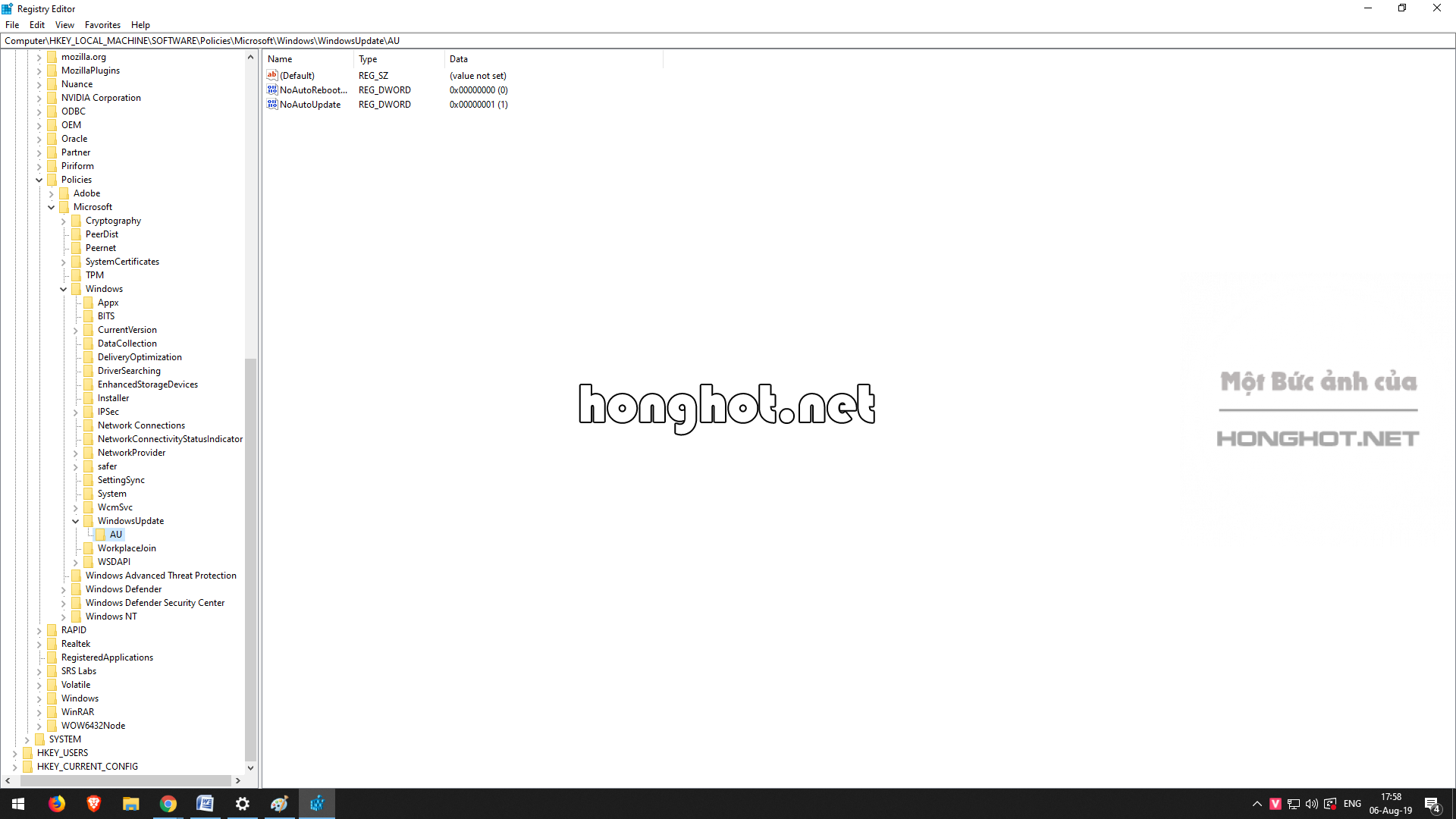
Bước 3: Nháy đúp chuột vào NoAutoUpdate, trong ô Value data, bạn nhập 1 rồi nhấn OK
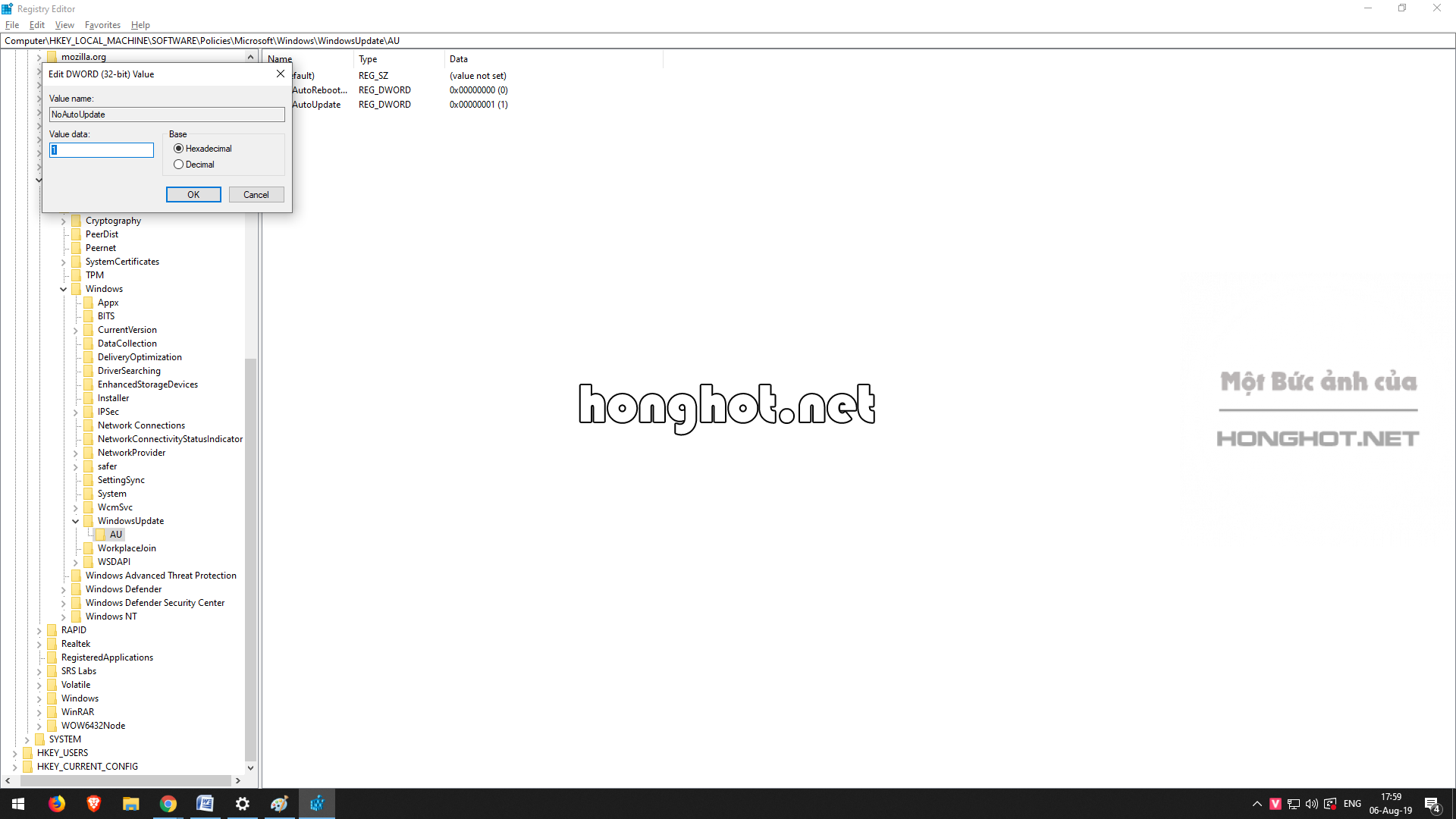 Sau khi hoàn tất, giá trị của NoAutoUpdate sẽ hiện là 0x00000001(1). Khi đó Window Update đã được tắt. Nếu muốn để Windows tự động cập nhật trở lại thì bạn hay thay đổi giá trị Value data trong bước trên thành 0.
Sau khi hoàn tất, giá trị của NoAutoUpdate sẽ hiện là 0x00000001(1). Khi đó Window Update đã được tắt. Nếu muốn để Windows tự động cập nhật trở lại thì bạn hay thay đổi giá trị Value data trong bước trên thành 0.
4. Tắt update Windows 10 bằng Administrative Tools
Bước 1: Ở màn hình Desktop, các bạn nhấn phím cửa sổ và gõ update = > Chọn Window Update Setting => Advanced options
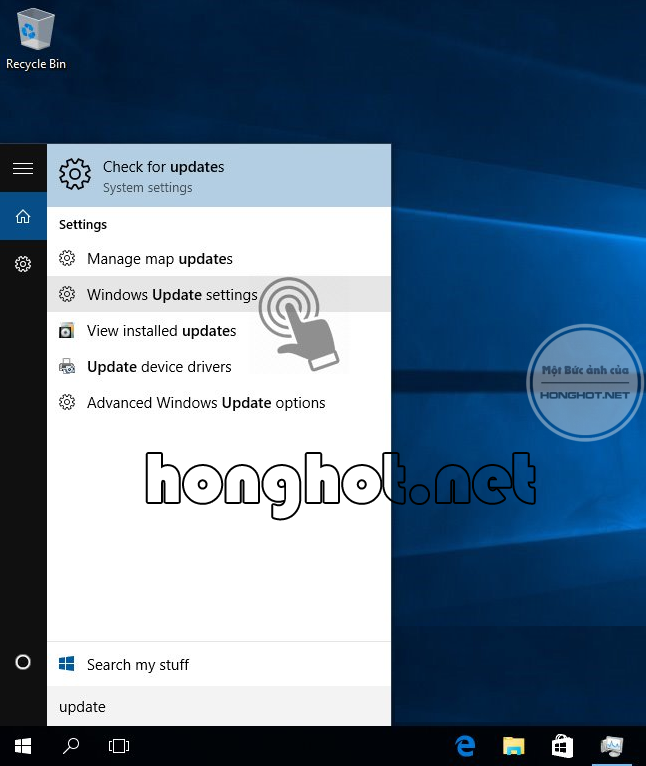
Bước 2: Trong cửa sổ Advanced options, các bạn chọn chế độ Notify to schedule restart thay vì Automatic, bỏ dấu tích ở 2 ô bên dưới: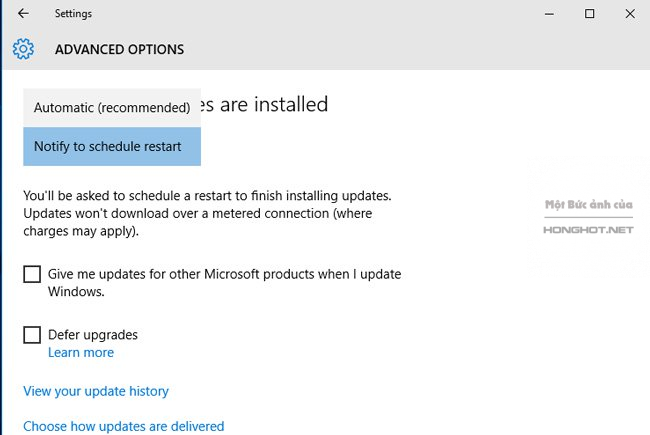
Trong Window 10 còn có một tính năng mới khá thú vị đó là cho phép các máy tính nhận bản cập nhật thông qua các máy tính ngay hàng theo mô hình p2p. Nghĩa là khi cập nhật thì sẽ có 1 máy tính đang có phiên bản Window mới nhất làm máy chủ, các máy còn lại trong mạng có phiên bản Window tấp hơn là máy trạm. Các máy trạm sẽ cập nhật thông qua máy chủ đó thay vì máy chủ. Điều này sẽ giúp tiết kiệm băng thông internet cũng như thời gian hơn so với cách thức cập nhật truyền thống. Để tắt tính năng này các bạn chọn mục Choose how updates are delivered và chuyển chế độ On thành Off như hình dưới: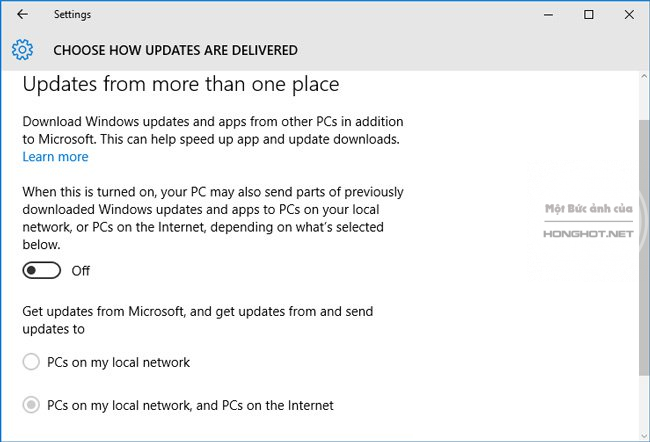
[irp posts=”513″ name=”Hướng dẫn tắt update win 10 Vĩnh viễn, cập nhật 2019″]
5. Cài đặt WiFi ở chế độ Metered connection để trì hoãn tự động update trong Win 10
Nếu máy tính của bạn đang sử dụng mạng không dây thì bạn có thể sử dụng tính năng Metered Connection để trì hoãn lại việc tự động cập nhật. Điều này đặc biết hữu ích, nhất là khi bạn đang sử dụng dữ liệu di động thay vì Wifi
Để bật tùy chọn Set as metered connection, các bạn hãy làm theo các bước sau:
Bước 1: Trên màn hình Desktop, mở Start Menu => Settings => Network & Internet = > Wi-Fi = > Manage known networks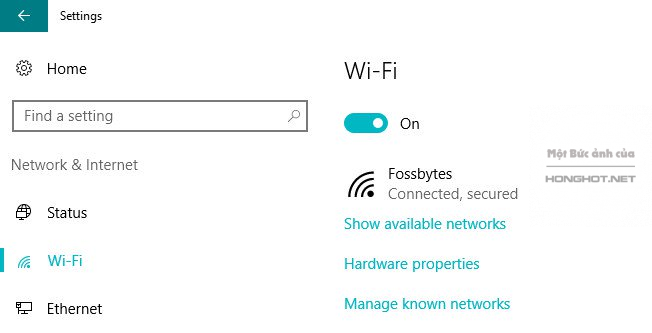
Bước 2: Chuột phải chọn Properties = > Metered Connections => gạt nút Set as metered connection sang màu xanh là hoàn thành.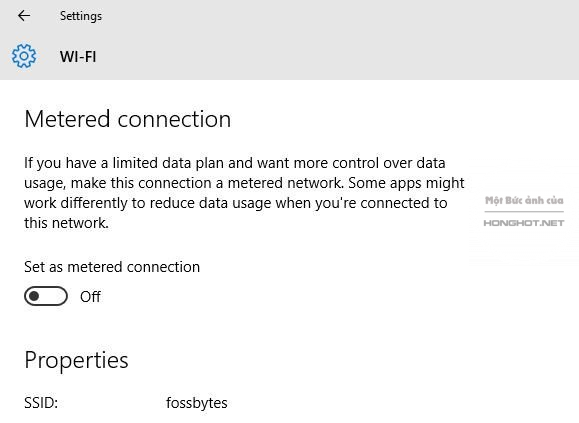
6. Sử dụng phần mềm Windows 10 Tweak
Đây là một phần mềm dùng để lựa chọn tắt mở tính năng Window Updates và Window Defend một cách nhanh chóng và tiện lợi. Giao diện và cách sử dụng phần mềm này rất giản. Bạn có thể tùy chọn tắt/mở Window Updates và Window Defend bằng cách chọn vào các nút Turn Off/Turn On tương ứng.
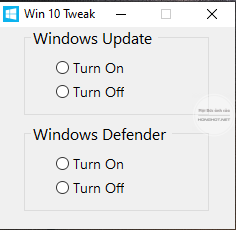
Phần mềm Windows 10 Tweak
Lưu ý: Khi bạn tắt cả Window Updates và Window Defend thì máy tính của bạn sẽ không được bảo vệ trước các mẫu virus cũng như malware nguy hiểm nếu như bạn không sử dụng một phần mềm diệt virus của bên thứ 3 nào khác. Vậy nên các bạn hãy cân nhắc khi lựa chọn để đảm bảo an toàn cho hệ thống máy tính của mình.
7. Sử dụng công cụ Show or Hide Updates
Là một công cụ được phát triển bởi chính Microsoft, đúng như tên gọi Show or Hide Updates cho phép bạn lựa chọn những thành phần trong bản cập nhật Window để ẩn hoặc hiển thì nó. Bạn chạy công cụ Show or Hide Updates, sau đó chọn những thành phần bạn không muốn update như hình bên dưới = > Ấn Next chờ công cụ chạy xong là hoàn thành.
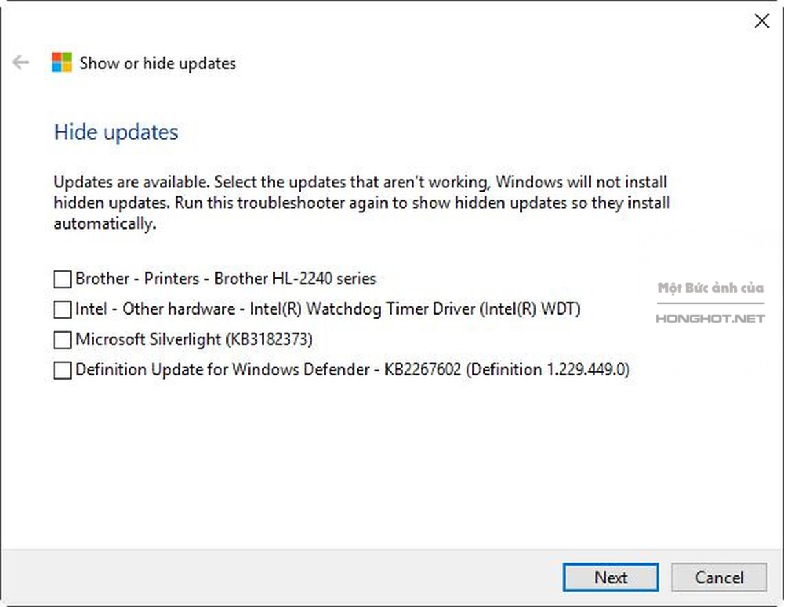
Công cụ Show or Hide Updates
Trên đây chúng tôi đã giới thiệu tới các bạn những cách tắt update Win 10 nhanh chóng và hiệu quả nhất. Hy vọng rằng bài viết đã mang tới những kiến thức bổ ích cho các bạn. Cảm ơn các bạn đã theo dõi!