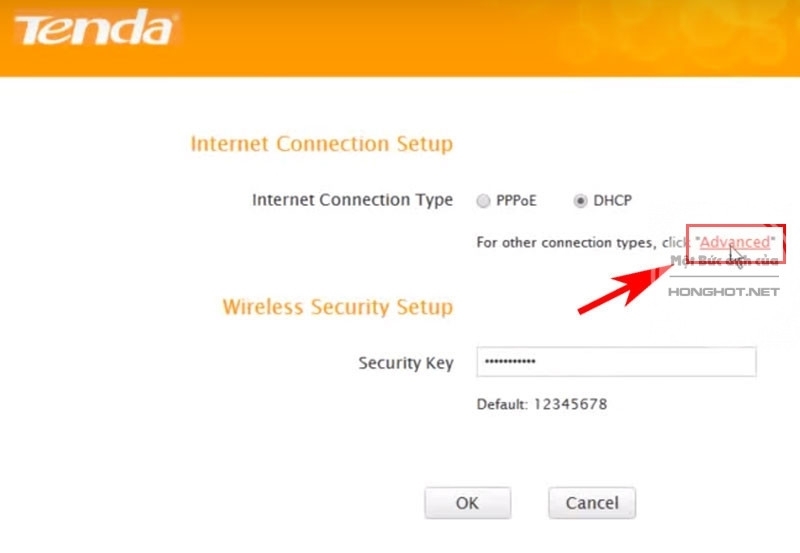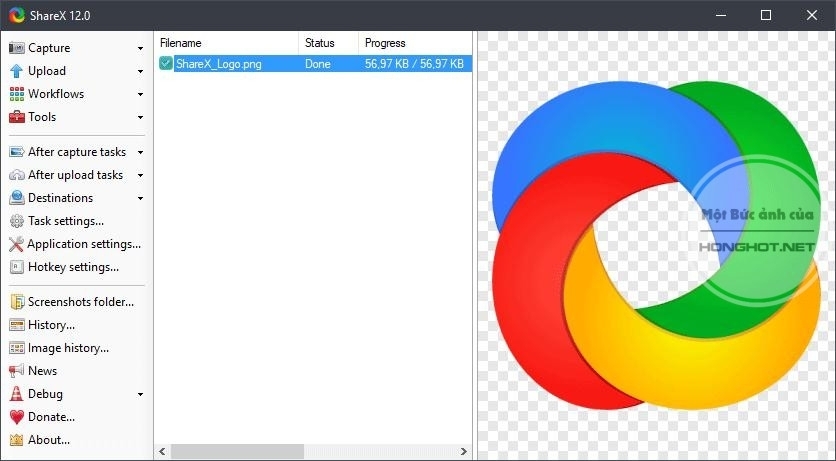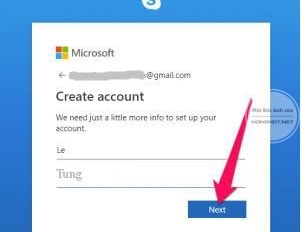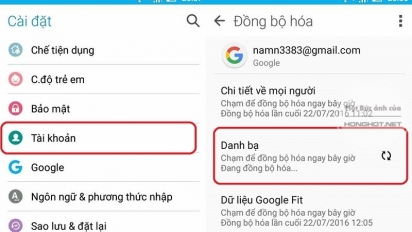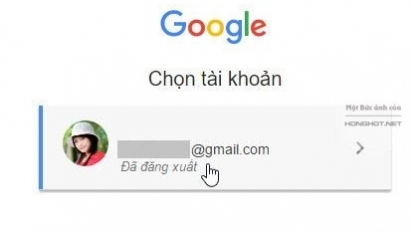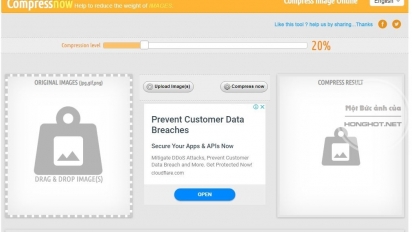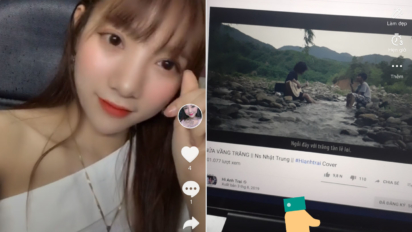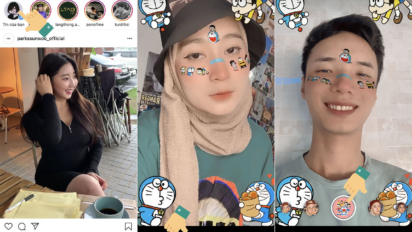Cách đổi mật khẩu wifi Viettel đơn giản , đổi pass mới nhất
Mạng không dây là một trong những phương thức kết nối phổ biến nhất hiện nay. Tuy nhiên sau một thời gian sử dụng, có khả năng bạn sẽ nhận thấy tốc độ đường truyền của mình chậm đi…
Mạng không dây là một trong những phương thức kết nối phổ biến nhất hiện nay. Tuy nhiên sau một thời gian sử dụng, có khả năng bạn sẽ nhận thấy tốc độ đường truyền của mình chậm đi rõ rệt hoặc kết nối không ổn định, thi thoảng có thể bị ngắt kết nối wifi. Ngoài những nguyên nhân khách quan như đường truyền mạng bị lỗi, thiết bị xuống cấp thì còn một nguyên nhân ít ai để ý tới đó là wifi nhà mình có quá nhiều người kết nối tới, gây ra tình trạng nghẽn băng thông, quá tải thiết bị. Cách đưn giản nhất để xử lý tình trạng này là thay đổi mật khẩu wifi thường xuyên.
Tuy nhiên việc này đòi hỏi người dùng phải có kiến thức chuyên môn nhất định mới có thể thao tác được trong khi mỗi thiết bị lại có một cách thức quản lý khác nhau. Nhất là người sử dụng internet của Viettel được trang bị nhiều chủng loại router mà không phải lúc nào cũng có hướng dẫn cách đổi mật khẩu wifi Viettel. Chính vì vậy qua bài viết sau đây, chúng tôi xin tổng hợp lại những cách thay đổi mật khẩu wifi đối với các dòng router Viettel phổ biến như TP Link, Totolink, Alcatel – Lucent. Mời các bạn cùng theo dõi!
1. Cách thay đổi mật khẩu wifi Viettel – Những lưu ý trước khi thực hiện
Để thao tác đổi mật khẩu wifi được thành công thì bạn cần phải biết được IP Default Gateway cũng như tên truy cập và mật khẩu của thiết bị. Với các dòng router phổ biến của Viettel như TPLink, Totolink, Alcatel – Lucent, ZTE, Dasan sẽ có IP Default Gateway và tên truy cập/mật khẩu mặc định như sau:
| Tên Model Router | Default
IP Gateway |
Default Username | Default Password |
| Totolink N151RT | 192.168.1.1 | admin | admin |
| TP Link TLWR740N | 192.168.1.1 | admin | admin |
| TP Link TLWR741N | 192.168.1.1 | admin | admin |
| TP Link TLWR841N | 192.168.1.1 | admin | admin |
| Alcatel Lucent (I-240W-A) | 192.168.1.1 | admin | admin |
| ZTE F600W | 192.168.1.1 | admin | admin |
| Dasan H640 | 192.168.1.100 | admin/user | admin/user |
Với những trường hợp địa chỉ IP Default Gateway đã bị thay đổi mà bạn không biết, bạn có thể sử dụng công cụ Command Prompt để kiểm tra bằng cách nhấp tổ hợp phím Window + R => gõ cmd => Enter. Trong bảng Command Prompt hiện ra bạn gõ ipconfig => Enter. Tiếp theo bạn tìm đến dòng Ethernet adapter Ethernet nếu bạn đang sử dụng kết nối qua dây LAN hoặc dòng Wireless LAN adapter Wi-Fi nếu bạn đang sử dụng kết nối wifi. Dòng Default Gateway chính là địa chỉ IP bộ định tuyến của bạn.
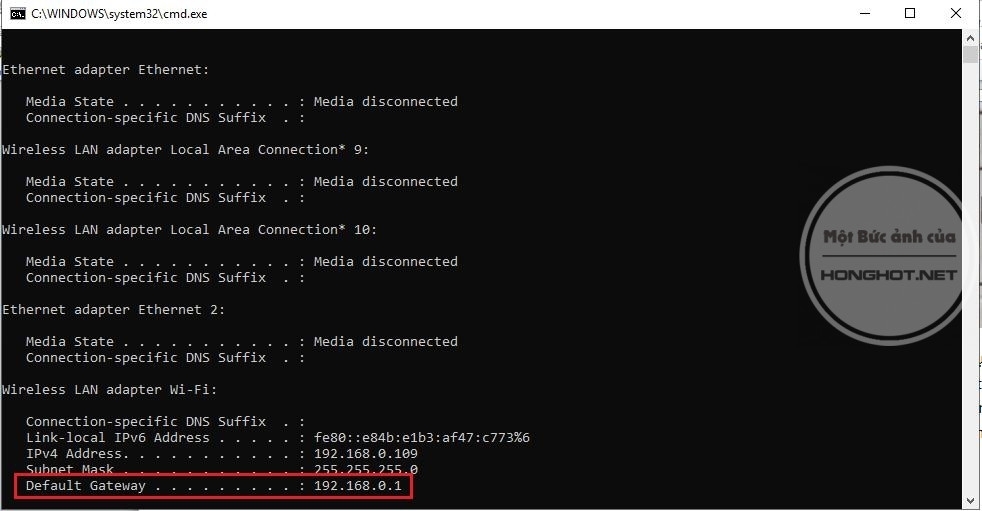
cách đổi mật khẩu wifi Viettel
Sau khi tìm được địa chỉ IP Default Gateway cũng như thông tin về tên truy cập và mật khẩu của thiết bị, bạn có thể tiến hành thay đổi mật khẩu như sau
2. Các thao tác trên dòng router TP Link
Trong phần này, chúng tôi sẽ hướng dẫn các bạn thao tác trên model Tplink WR841ND, các thiết bị khác của TPLink các bạn có thể thao tác tương tự do chúng có chung giao diện quản lý.
Bước 1: Các bạn kết nối bộ định tuyến tới máy tính qua dây LAN rồi sử dụng trình duyệt web truy cập vào địa chỉ 192.168.1.1. Một bảng thông báo hiện ra yêu cầu nhập Username/Password các bạn nhập lần lượt là admin/admin => Enter.
Bước 2: Sau khi truy cập vào giao diện quản lý của bộ định tuyến, các bạn chọn dòng Wireless ở cột bên trái => chọn Wireless Settings. Các bạn có thể đổi tên wifi của mình trong dòng Wireless Network Name rồi chọn Save để lưu lại.
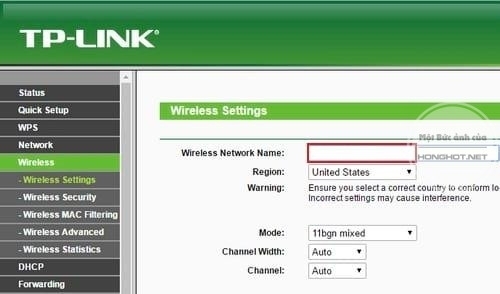
Các thao tác trên dòng router TP Link
Bước 3: Sau khi đổi tên wifi xong, các bạn chọn tiếp dòng Wireless Security để thao tác đổi mật khẩu. Bạn tick vào ô WPA/WPA2 – Personal (Recommended), lựa chọn mục Version và Encryption là Automatic. Dòng Wireless Password sẽ là nơi bạn điền mật khẩu wifi mới. Lưu ý mật khẩu wifi phải chứa từ 8 ký tự trở lên. Sau khi nhập xong bạn chọn Save để lưu lại.
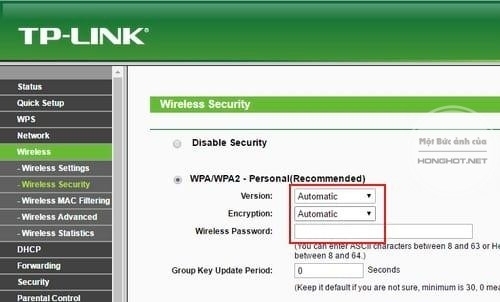
Các thao tác trên dòng router TP Link
Bước 4: Sau khi lưu lại cáu hình cài đặt, bạn chọn mục System Tools => chọn Reboot và nhấn vào nút Reboot để khởi động lại router hoặc bạn có thể khởi động bằng nút nguồn nằm trên thiết bị. Chờ thiết bị khởi động lại xong bạn có thể truy cập vào wifi để kiểm tra lại.
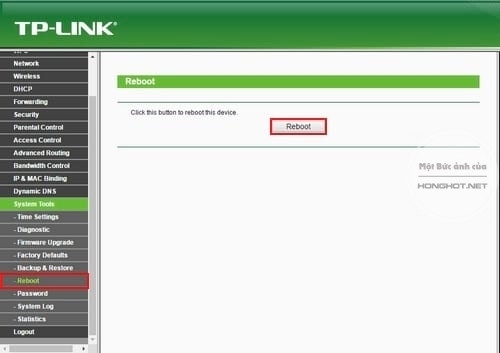
Các thao tác trên dòng router TP Link
[irp posts=”1648″ name=”Cách đổi mật khẩu wifi Tp link tại nhà dễ dàng – Update hôm nay”]
3. Các thao tác trên router Totolink N151RT
Bước 1: Cũng giống như trên thiết bị TPLink, bạn cần kết nối thiết bị tới máy tình bằng dây LAN. Sau đó bạn sử dụng trình duyệt web truy cập vào địa chỉ IP Default Gateway là 192.168.1.1. Bảng hộp thoại thông báo hiện lên yêu cầu nhập thông tin tên truy cập và mật khẩu, các bạn nhập lần lượt là admin/admin rồi nhấn Đăng nhập.
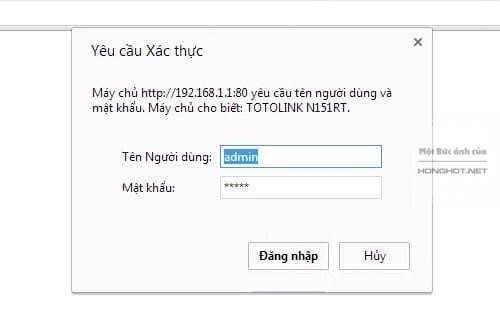
Các thao tác trên router Totolink N151RT
Bước 2: Sau khi truy cập vào giao diện quản lý thiết bị, các bạn chọn mục Wireless ở cột bên trái rồi chọn dòng Basic Settings. Trong menu hiện ra các bạn có thể thay đổi tên wifi tại dòng SSID. Lưu ý dòng Broadcast SSID bạn nên chọn Enable để tên sóng được hiển thị khi tìm kiếm, sau đó nhấn vào nút Apply Changes để lưu lại.
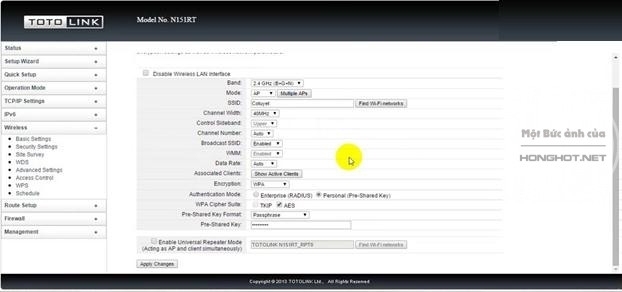
Các thao tác trên router Totolink N151RT
Bước 3: Để thay đổi mật khẩu wifi bạn chọn vào dòng Security Settings. Trong dòng Select SSID bạn chọn tên wifi muốn thay đổi mật khẩu. Dòng Encryption chọn WPA2. Dòng Authentication Mode tick chọn và Personal (Pre Shared Key). Bạn nhập mật khẩu mới trong dòng Pre-Shared Key, lưu ý nhập từ 8 ký tự trở lên.
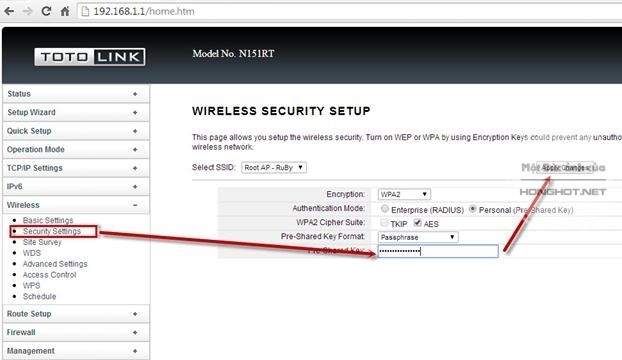
Các thao tác trên router Totolink N151RT
Sau khi thay đổi mật khẩu xong, bạn nhấn vào nút Apply Changes để lưu lại thông số cấu hình. Sau đó bạn khởi động lại thiết bị ròi kết nối wifi kiểm tra lại.
4. Các thao tác trên router Alcatel Lucent
Bước 1: Cũng giống như các thiết bị kể trên, đầu tiên bạn kết nối thiết bị tới máy tính qua dây LAN rồi truy cập vào địa chỉ 192.168.1.1, đăng nhập bằng Username/password mặc định là admin.
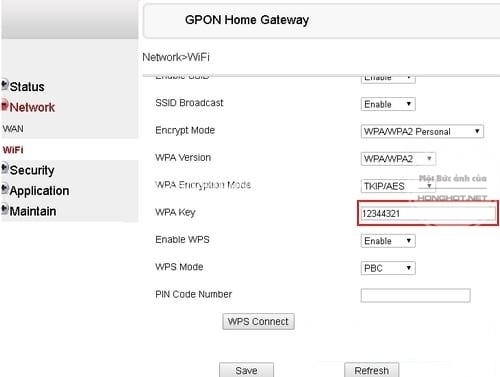
Các thao tác trên router Alcatel Lucent
Bước 2: Trong giao diện quản trị, bạn chọn mục Network ở cột bên trái, chọn WiFi. Trong menu WiFi bạn có thể thay đổi tên wifi ở mục SSID Name và mật khẩu ở dòng WPA Key. Lưu ý mật khẩu nhập từ 8 ký tự trở lên. Sau đó bạn chọn Save để lưu lại. Sau đó khởi động lại router và kết nối lại wifi để kiểm tra.
5. Tổng kết
Trên đây chúng tôi đã giới thiệu tổng hợp những bước thao tác để thay đổi mật khẩu wifi trên các dòng router mà Viettel cung cấp. Hy vọng rằng sẽ giúp cho các bạn không phải khó khăn mỗi khi đi tìm câu trả lời cho câu hỏi “Cách đổi mật khẩu Wifi Viettel?”. Cảm ơn các bạn đã theo dõi!